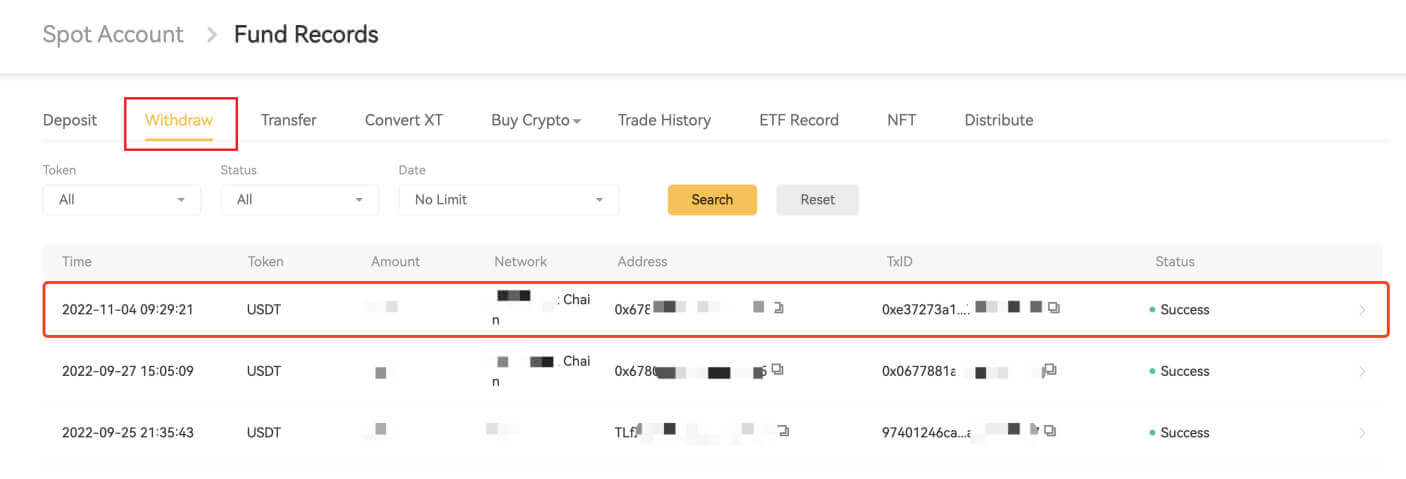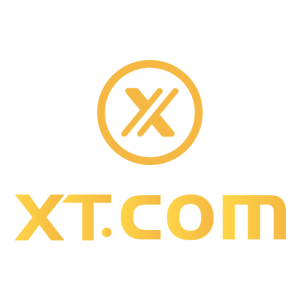How to Sign in and Withdraw from XT.com

How to Sign In on XT.com
How to Sign in your XT.com account with Email
1. Go to the XT.com website and click on [Log in].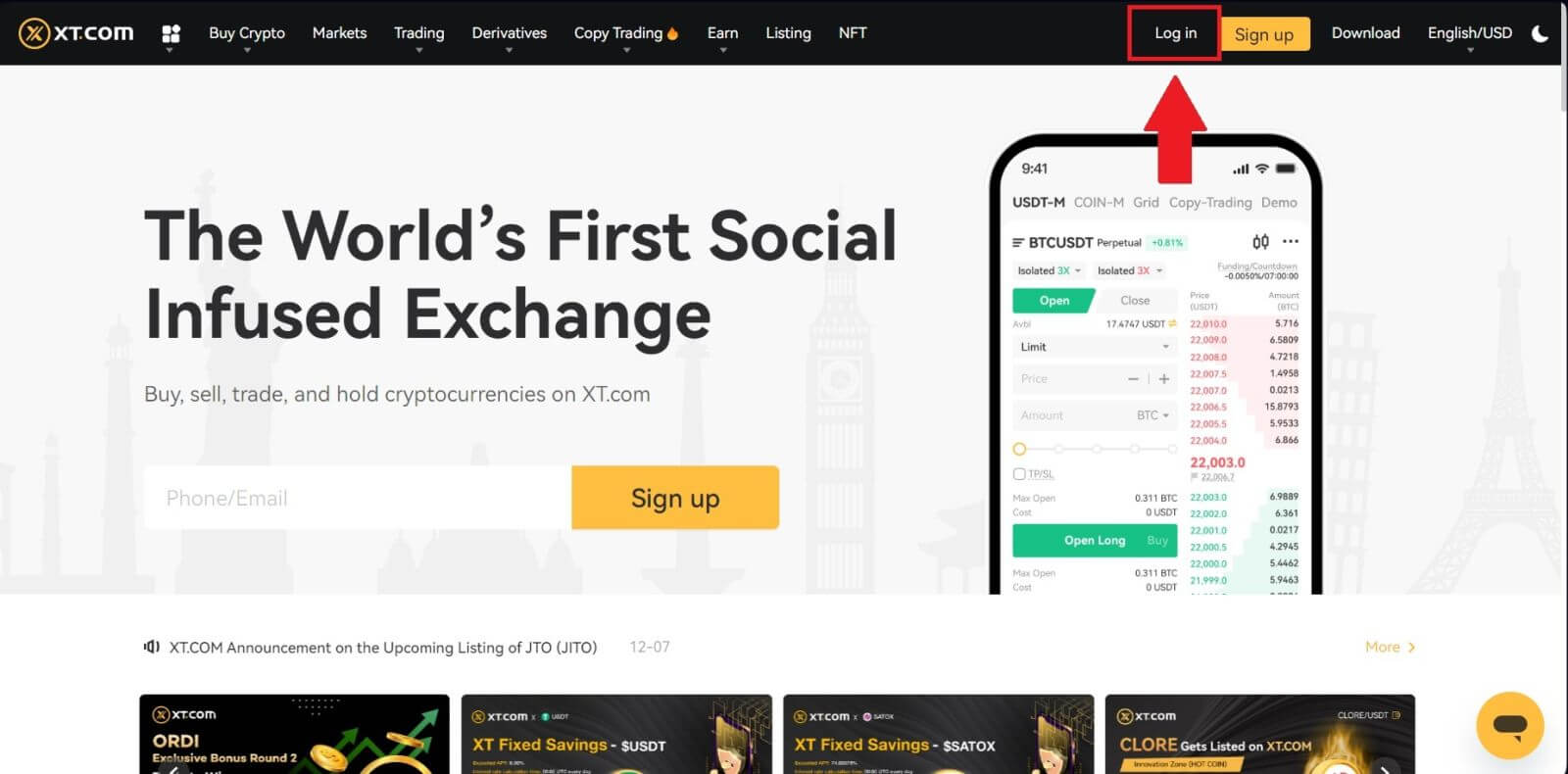
2. Select [Email], enter your email address and password, and then click on [Log In].
You can log in with the QR code by opening your XT.com app to login.
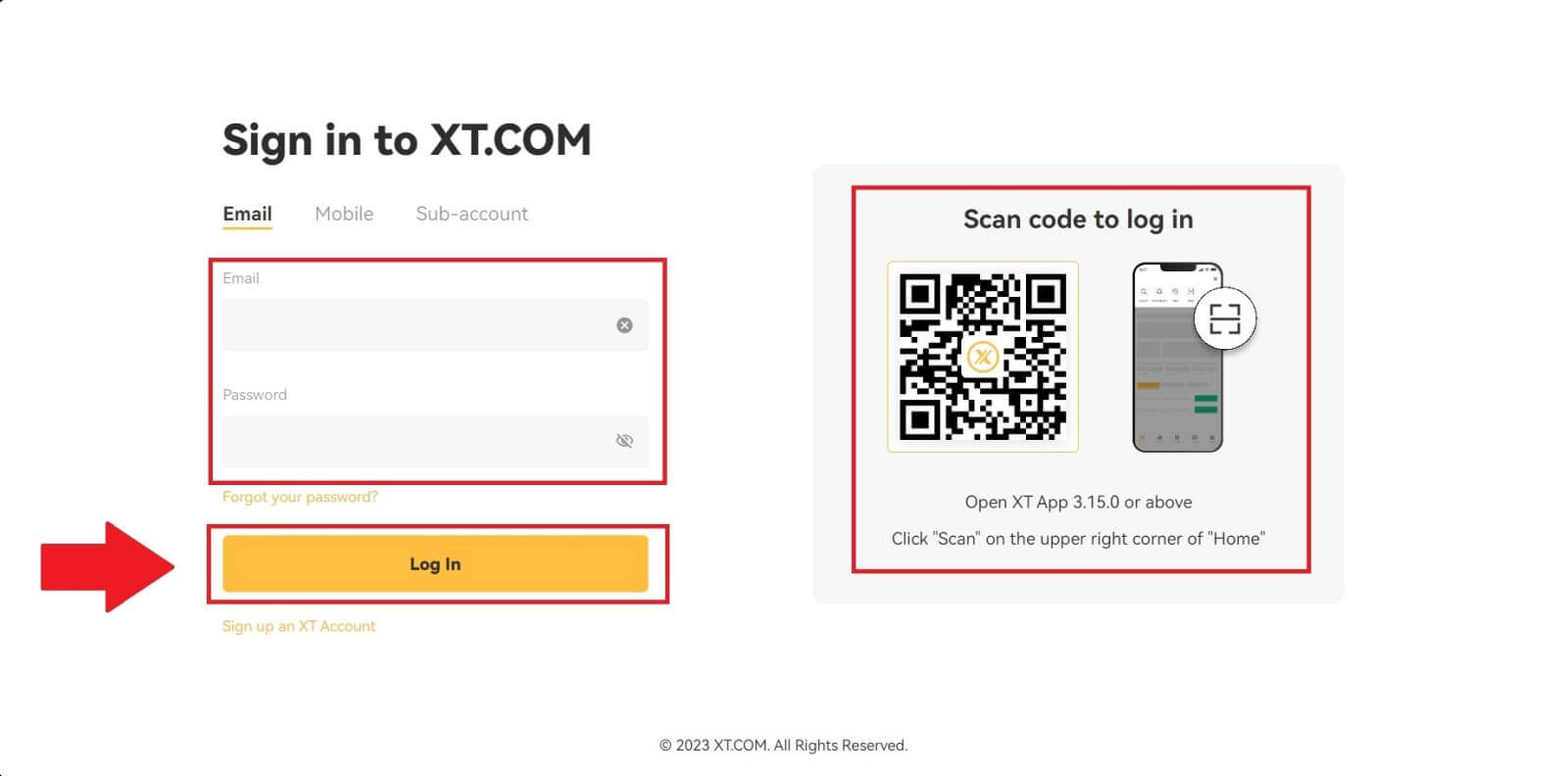
3. You will receive a 6-digit verification code in your email. Enter the code to continue the process.
If you haven’t received any verification code, click on [Resend].
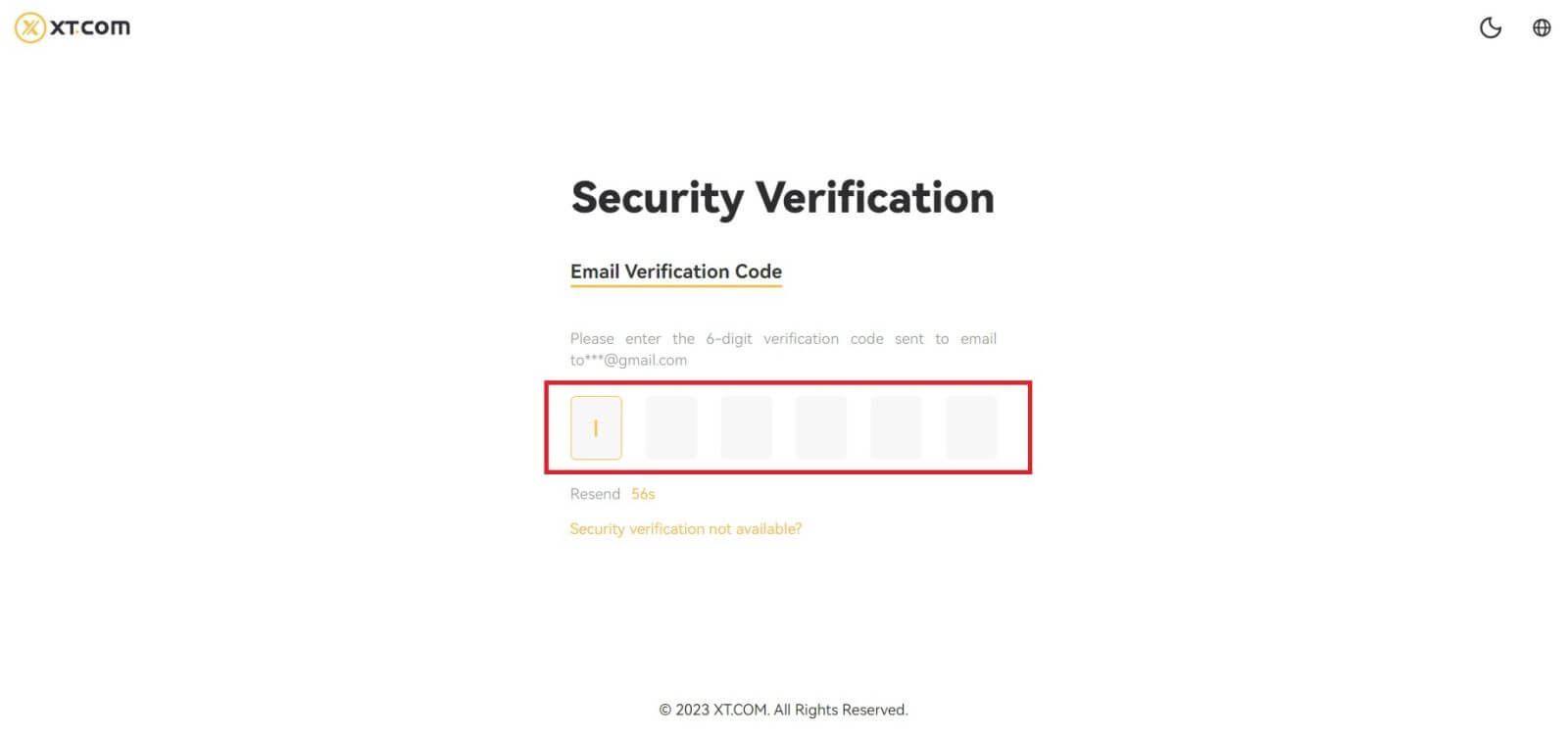
4. After entering the correct verification code, you can successfully use your XT.com account to trade.
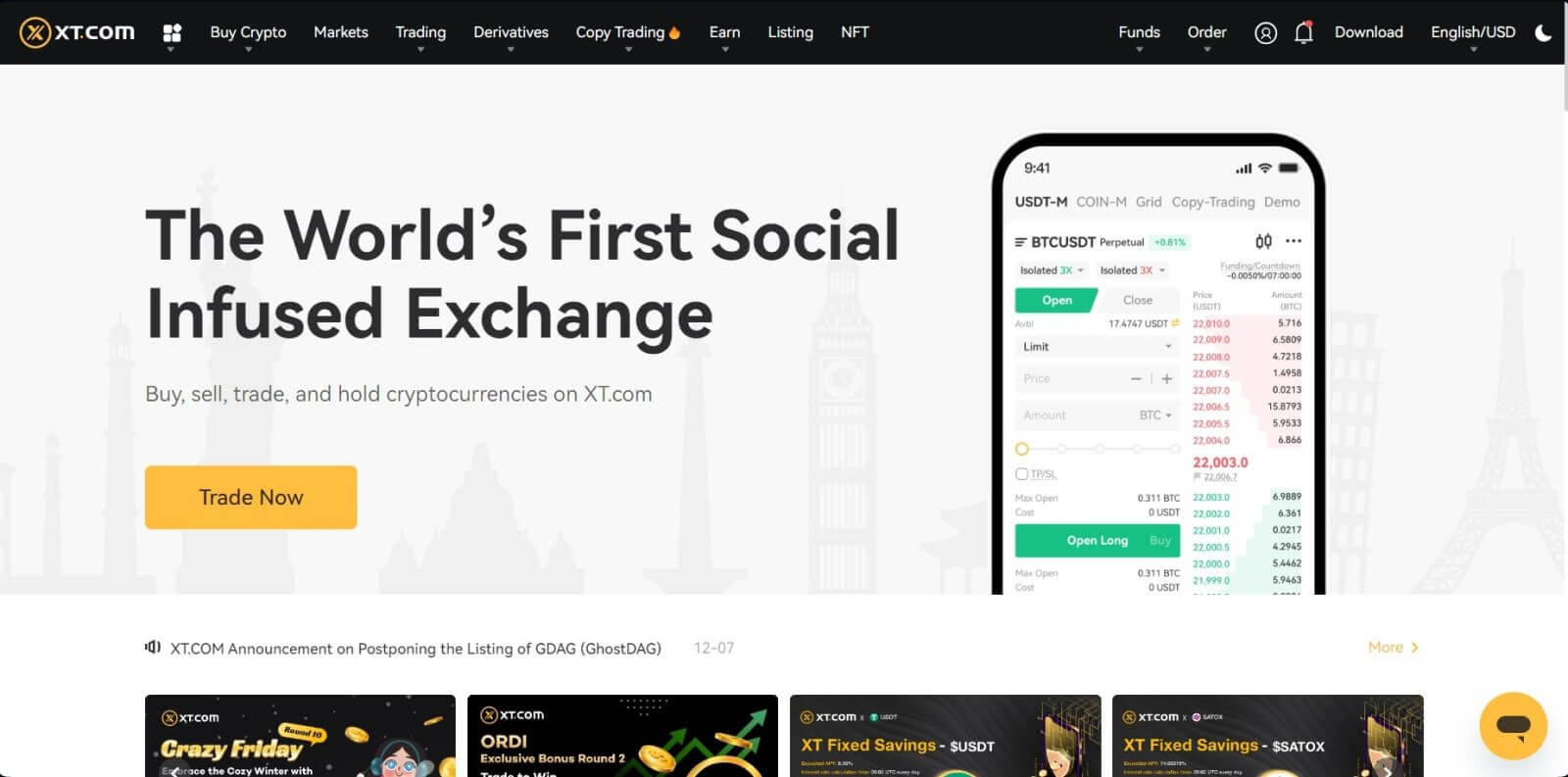
How to Sign in your XT.com account with Phone Number
1. Go to the XT.com website and click on [Log in].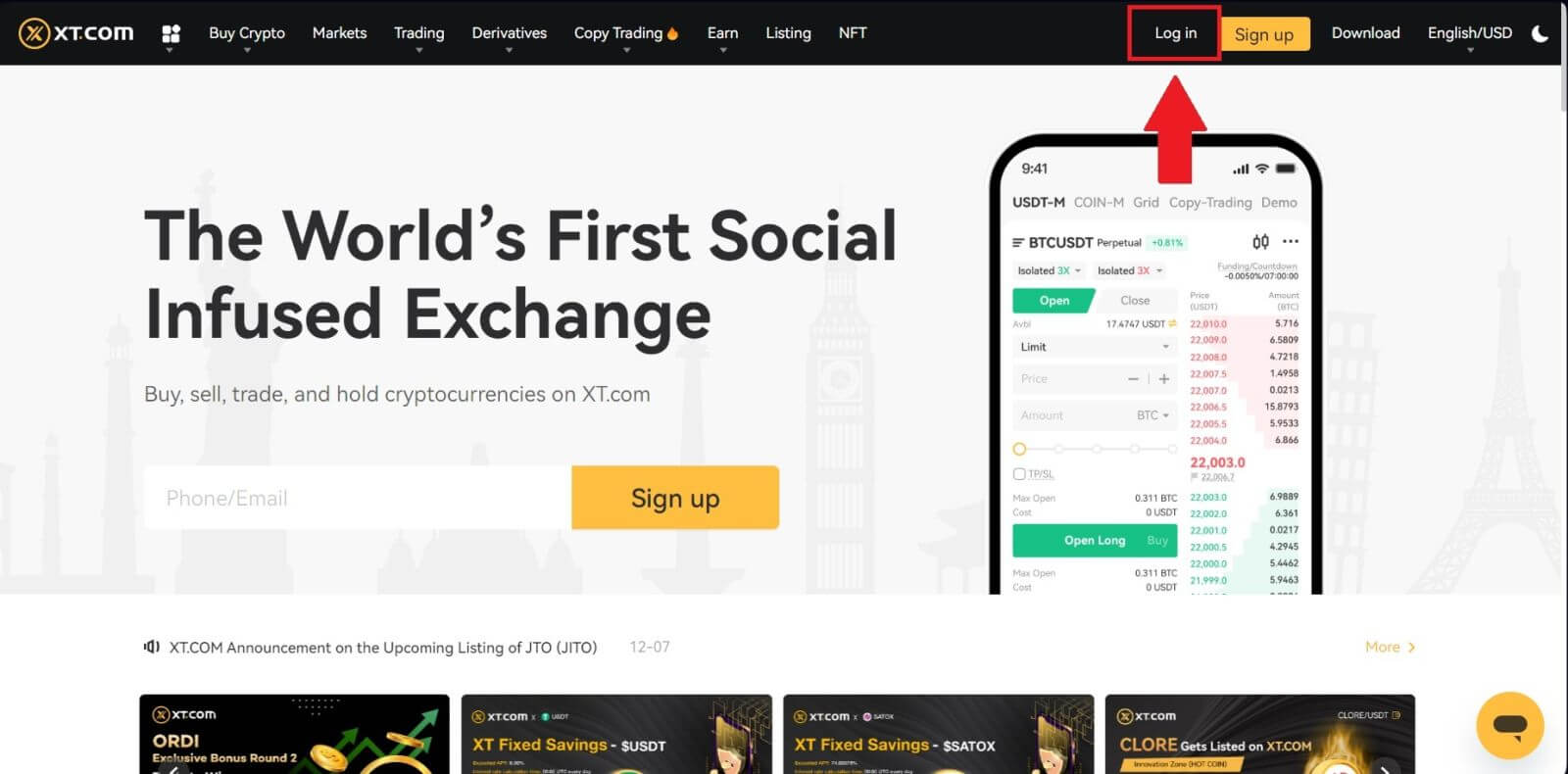
2. Select [Mobile], enter your phone number and password, and then click on [Log In].
You can log in with the QR code by opening your XT.com app to login.
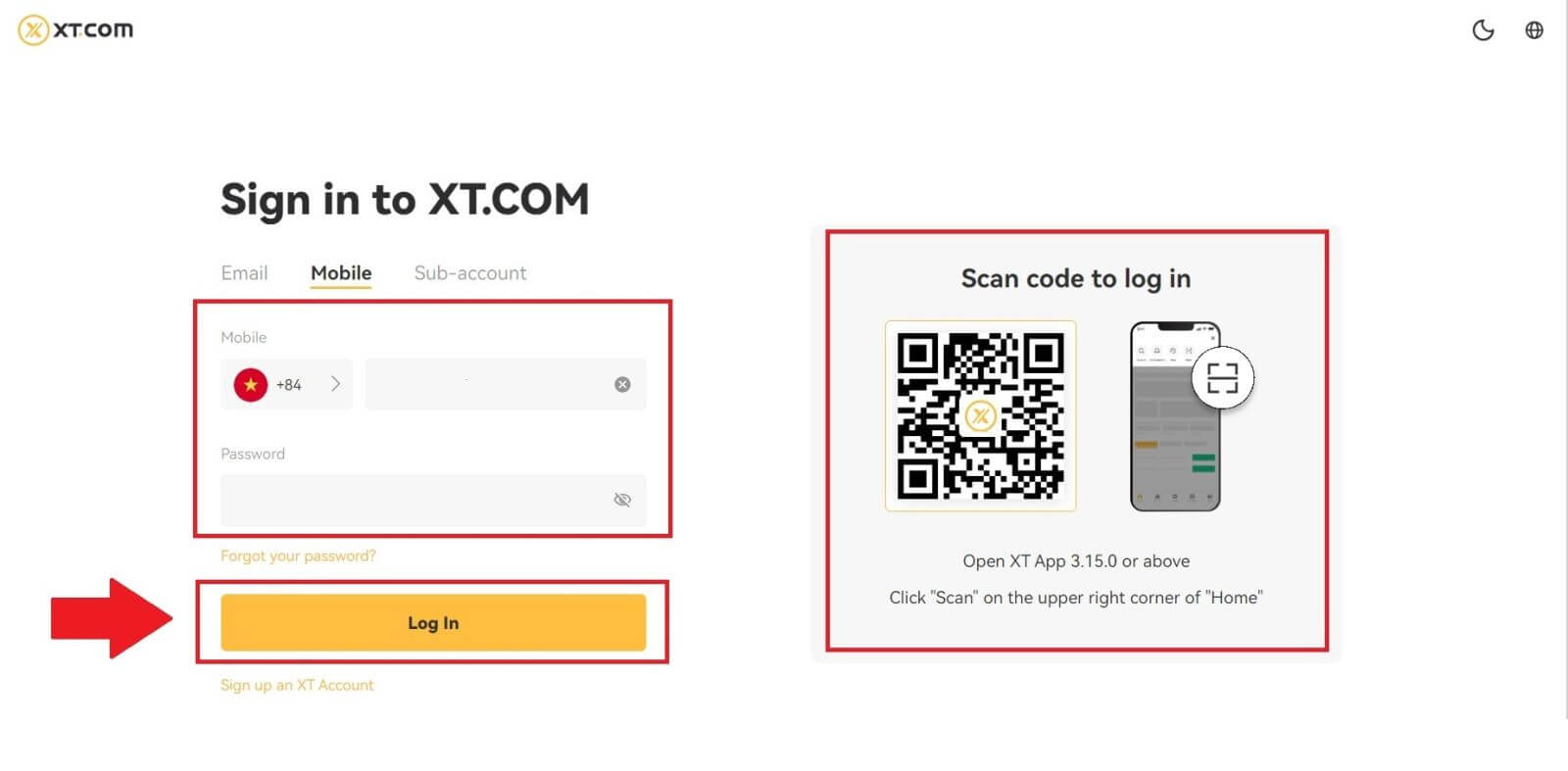
3. You will receive a 6-digit SMS verification code in your phone. Enter the code to continue the process.
If you haven’t received any verification code, click on [Resend].
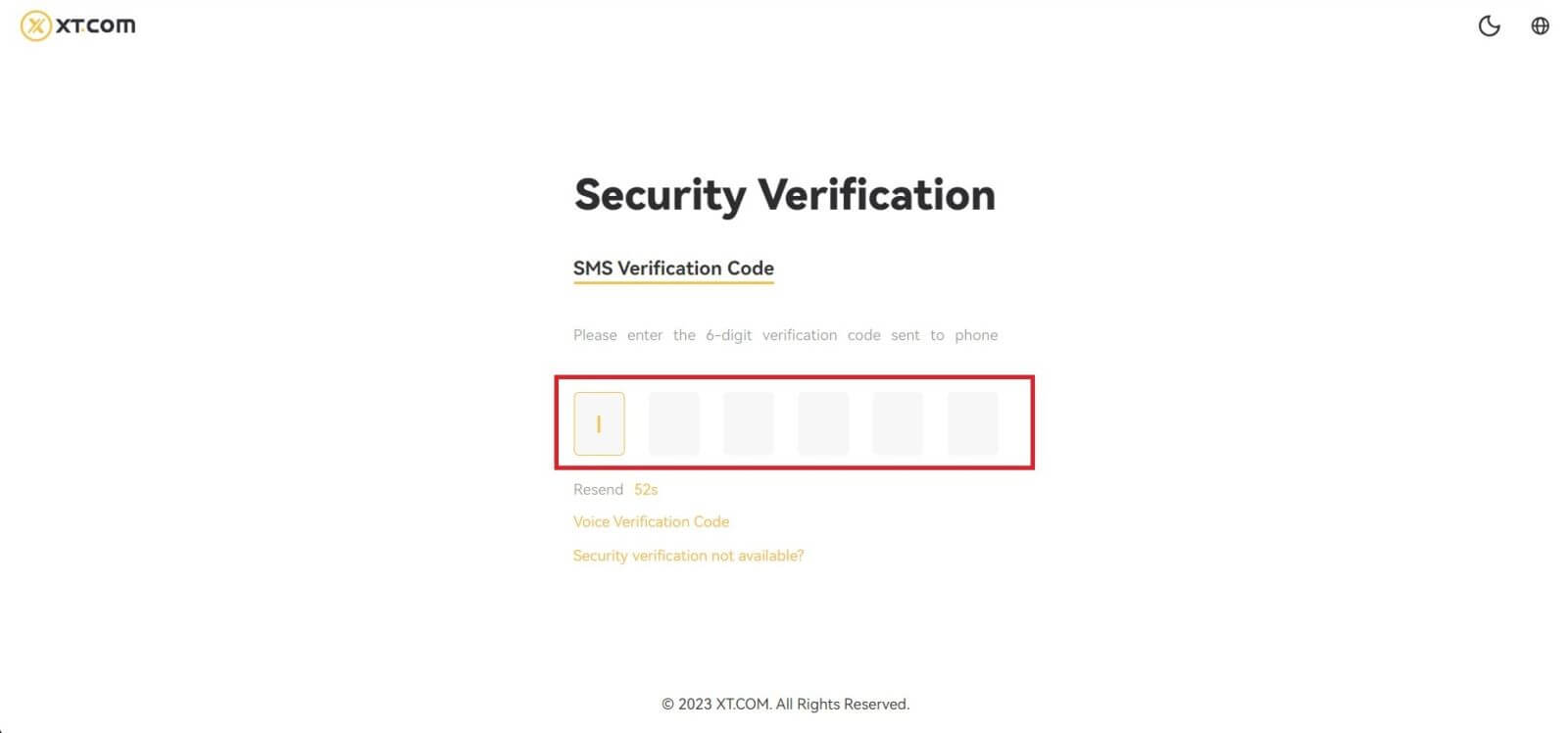
4. After entering the correct verification code, you can successfully use your XT.com account to trade.
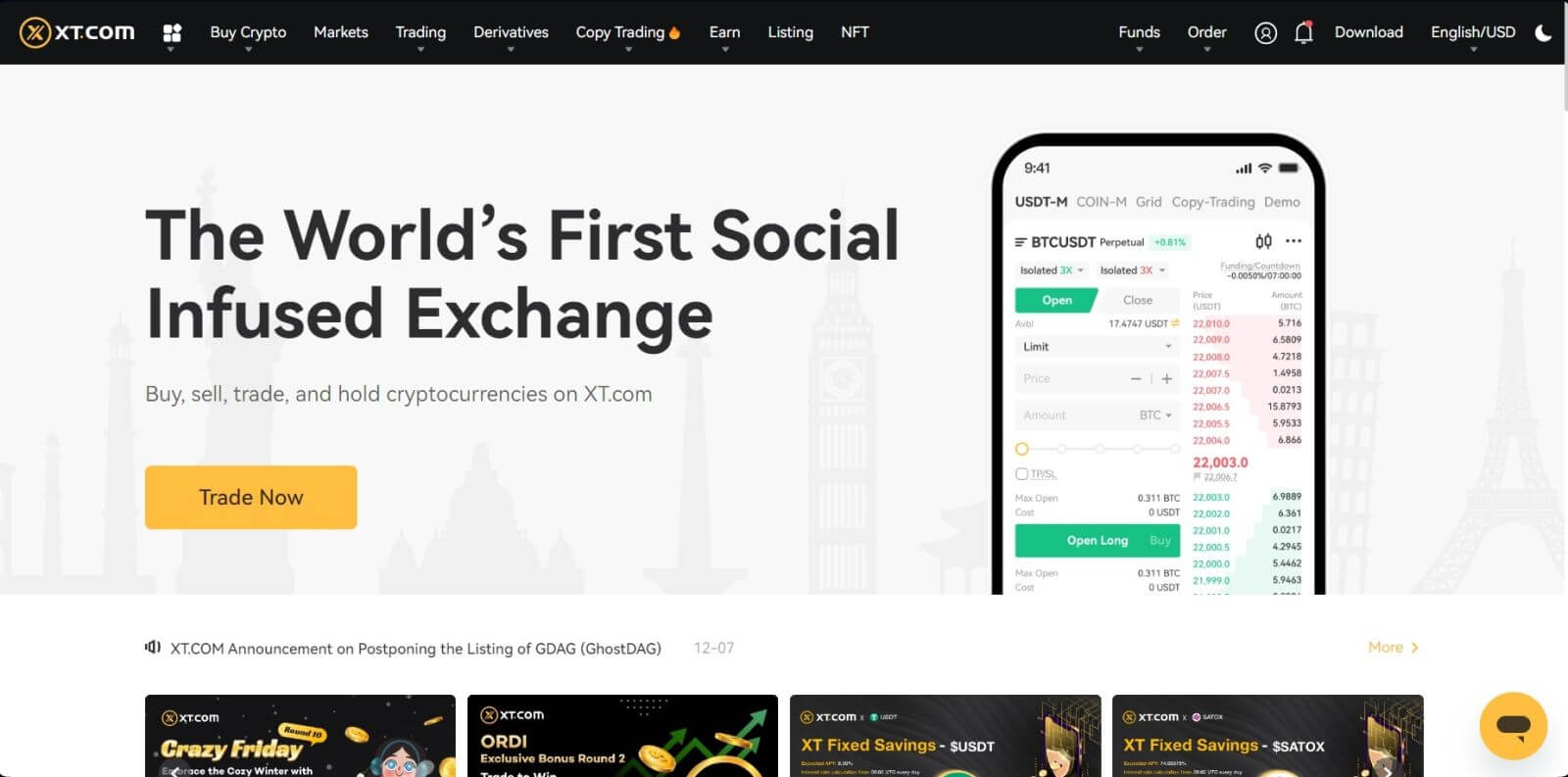
How to Sign in your XT.com account (App)
1. You need to install the XT.com application to create an account for trading on the Google Play Store or App Store.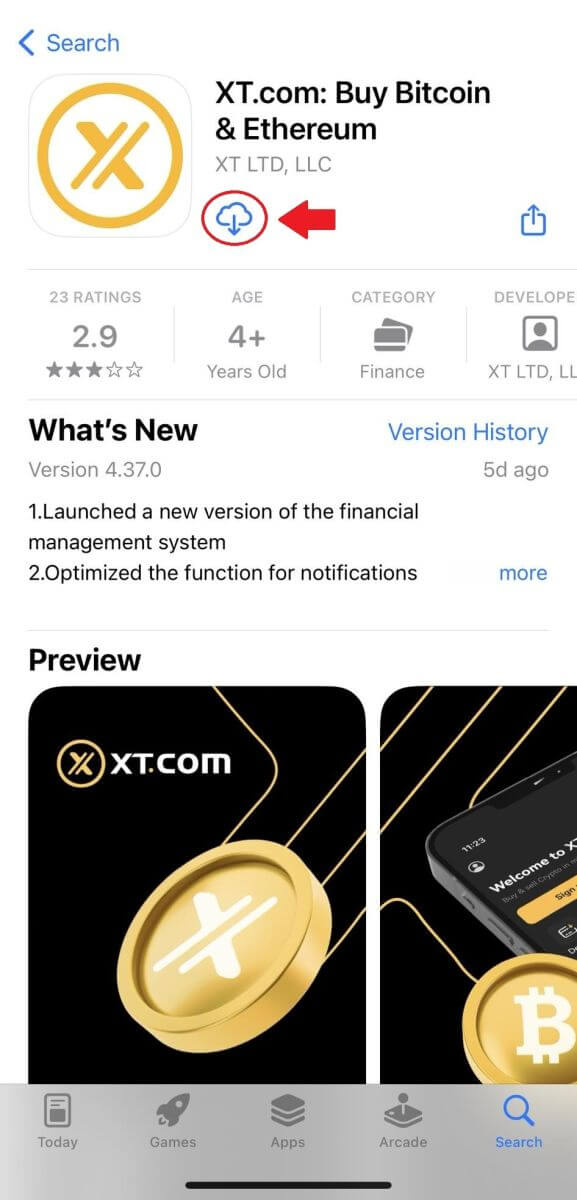
2. Open the XT.com app and tap on [Log in].
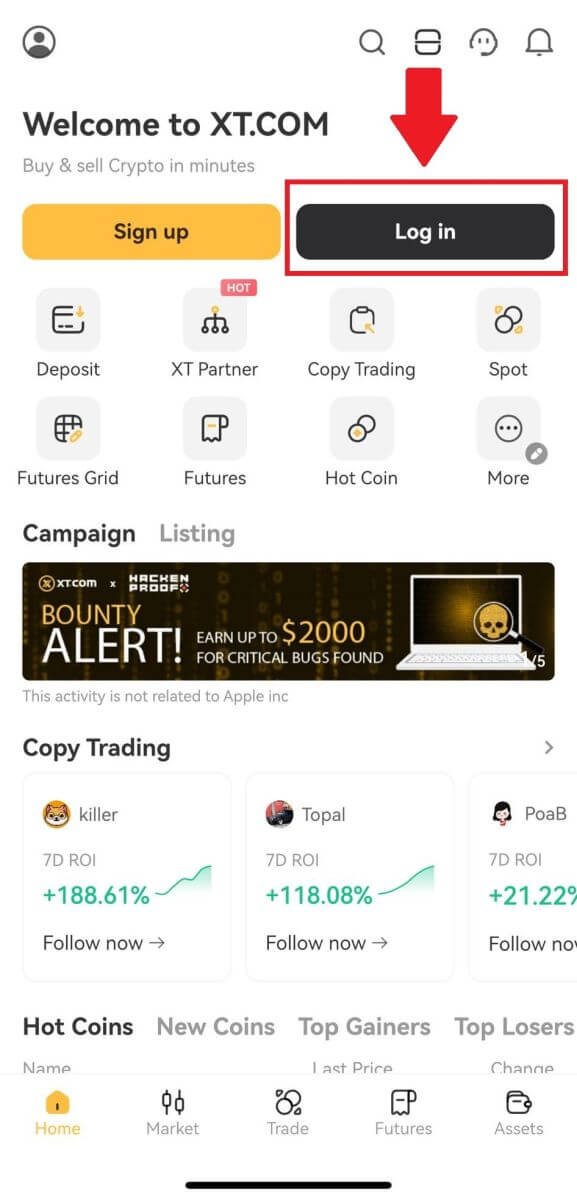
3. Select [Email] or [Phone Number], enter your email address or phone number, enter your password, and tap [Login].
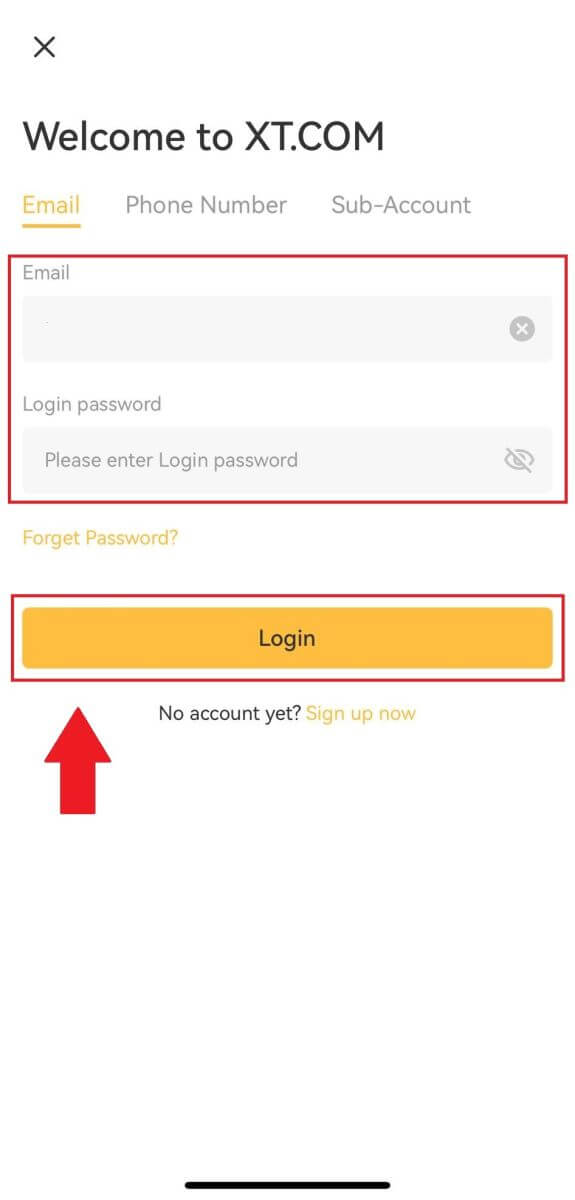
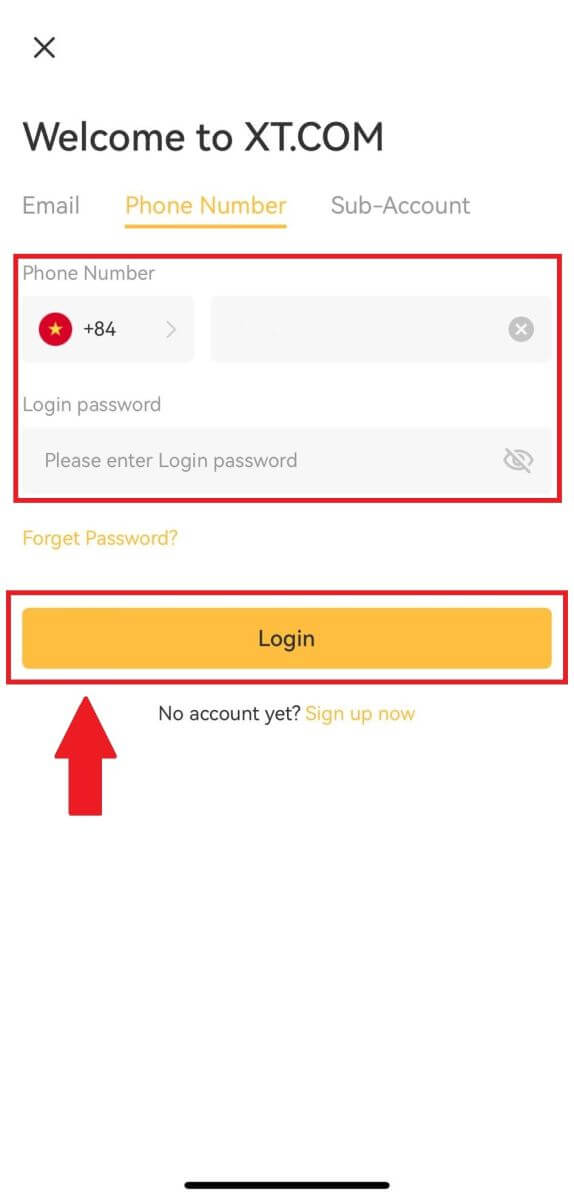
4. You will receive a 6-digit verification code in your email or phone. Enter the code to continue the process.
If you haven’t received any verification code, click on [Resend] or press on [Voice Verification Code].
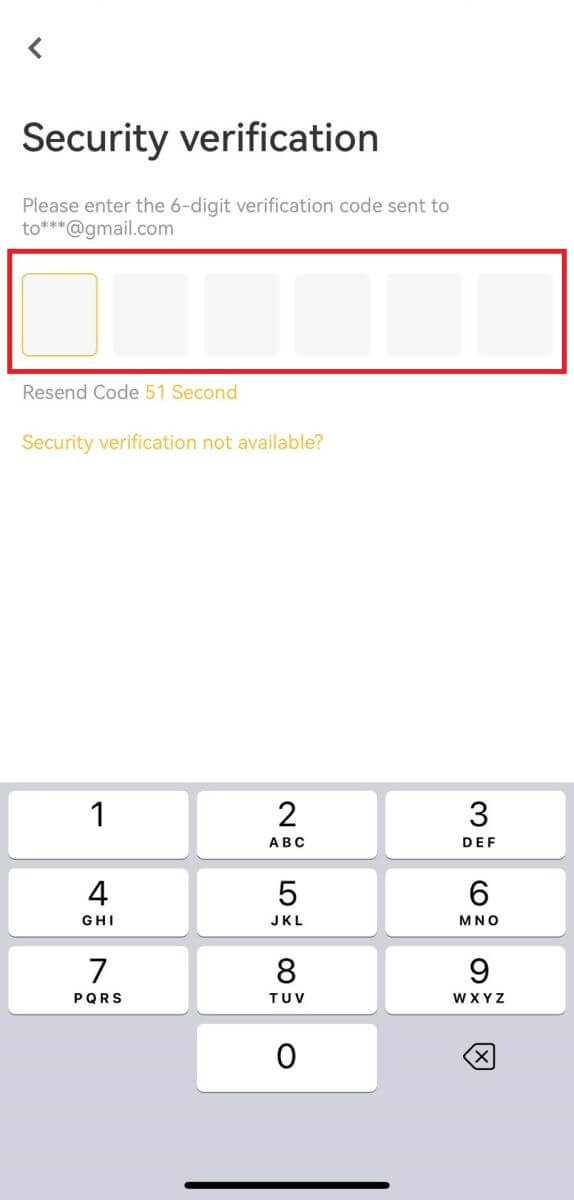
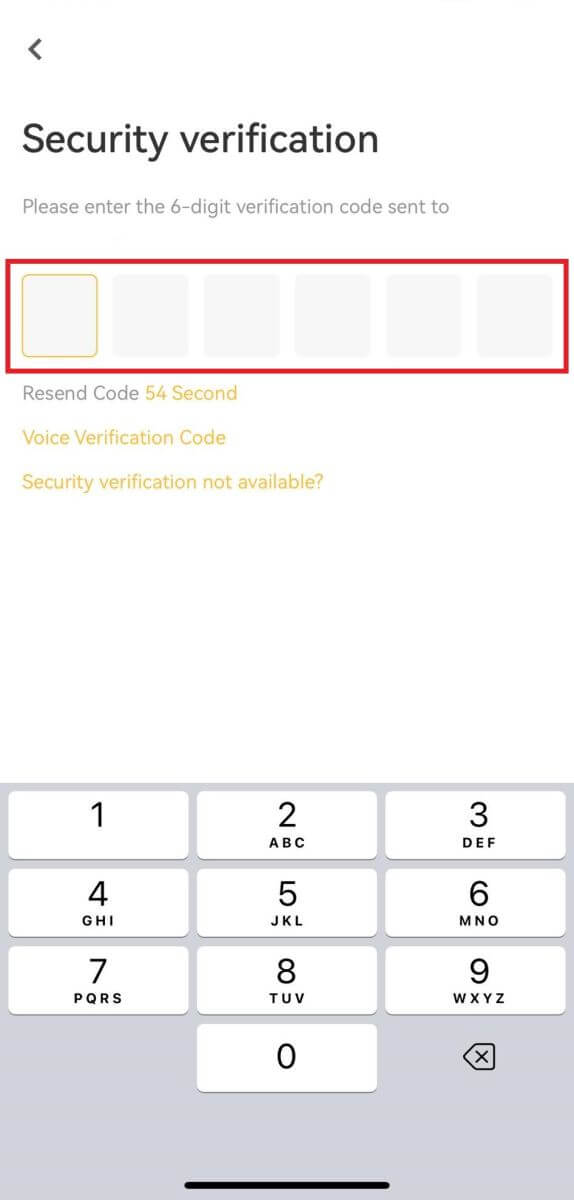
5. Congratulations! You have successfully created an XT.com account on your phone
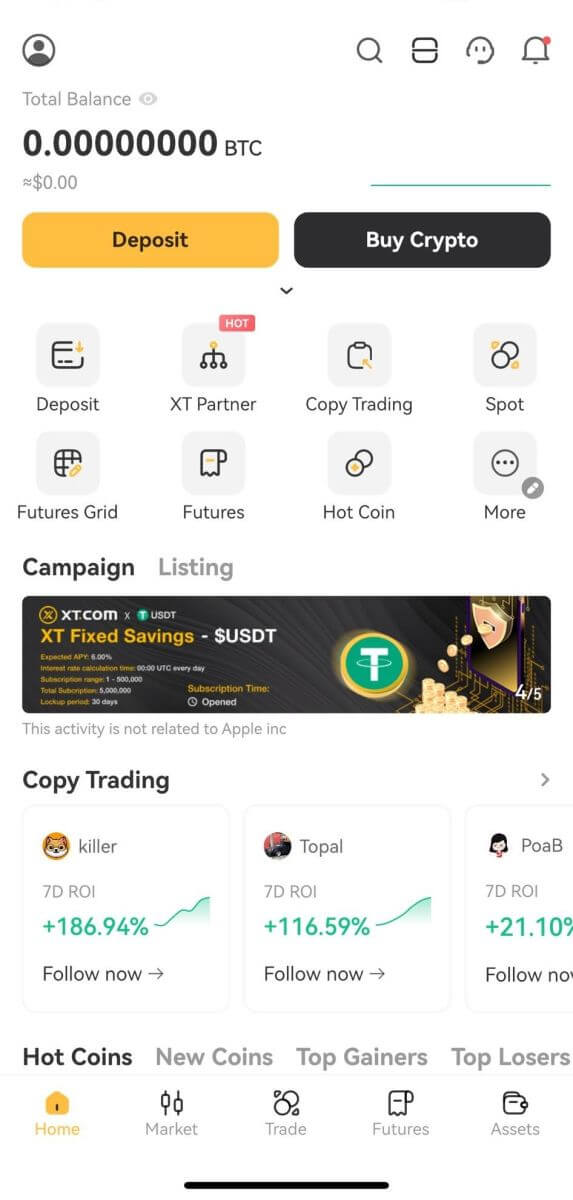
I forgot my password from the XT.com account
You can reset your account password on the XT.com website or app. Please note that for security reasons, withdrawals from your account will be suspended for 24 hours after a password reset.1. Go to the XT.com website and click [Log in].
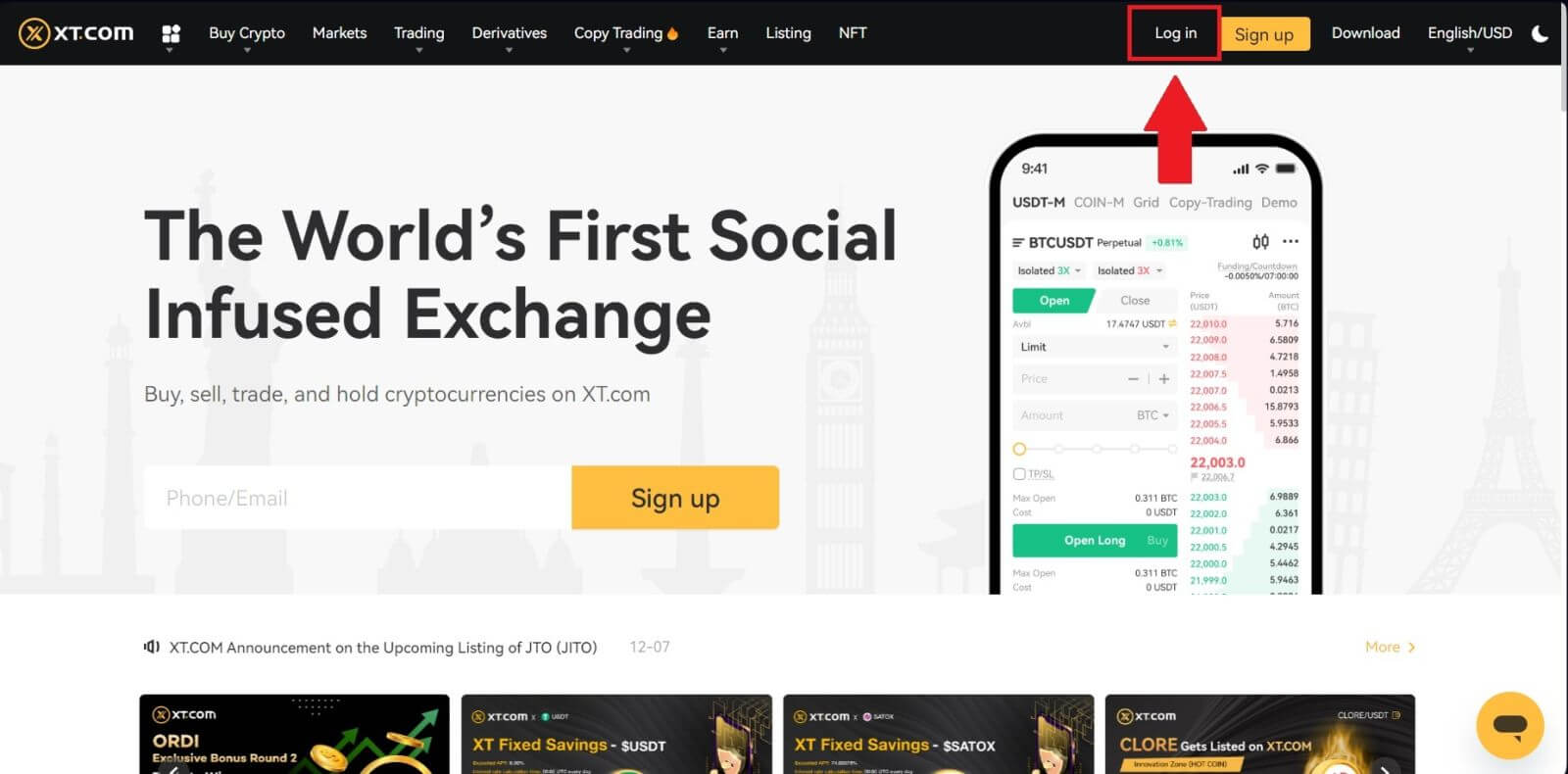
2. On the login page, click [Forgot your password?].
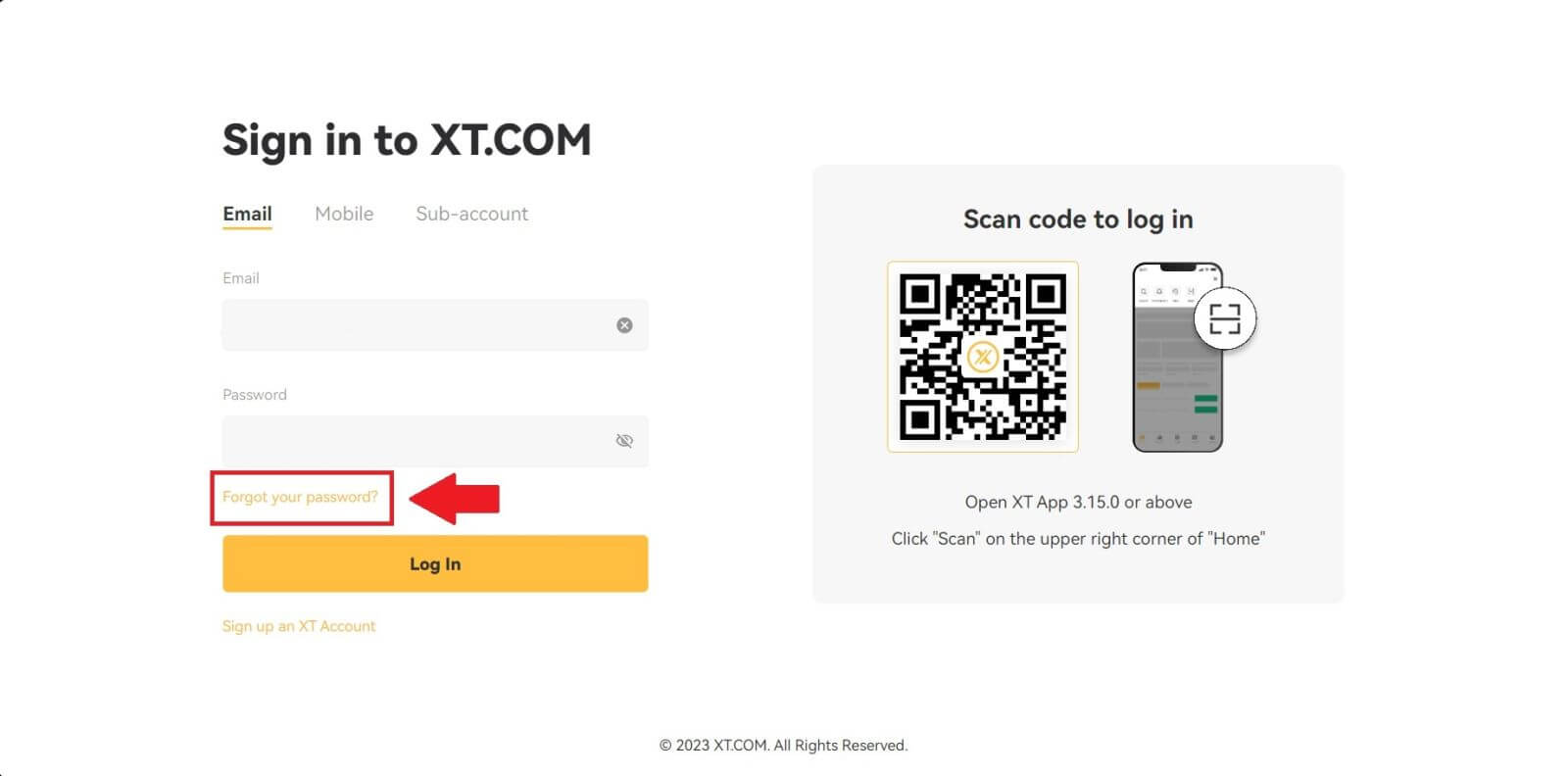
3. Enter your account email or phone number and click [Next].
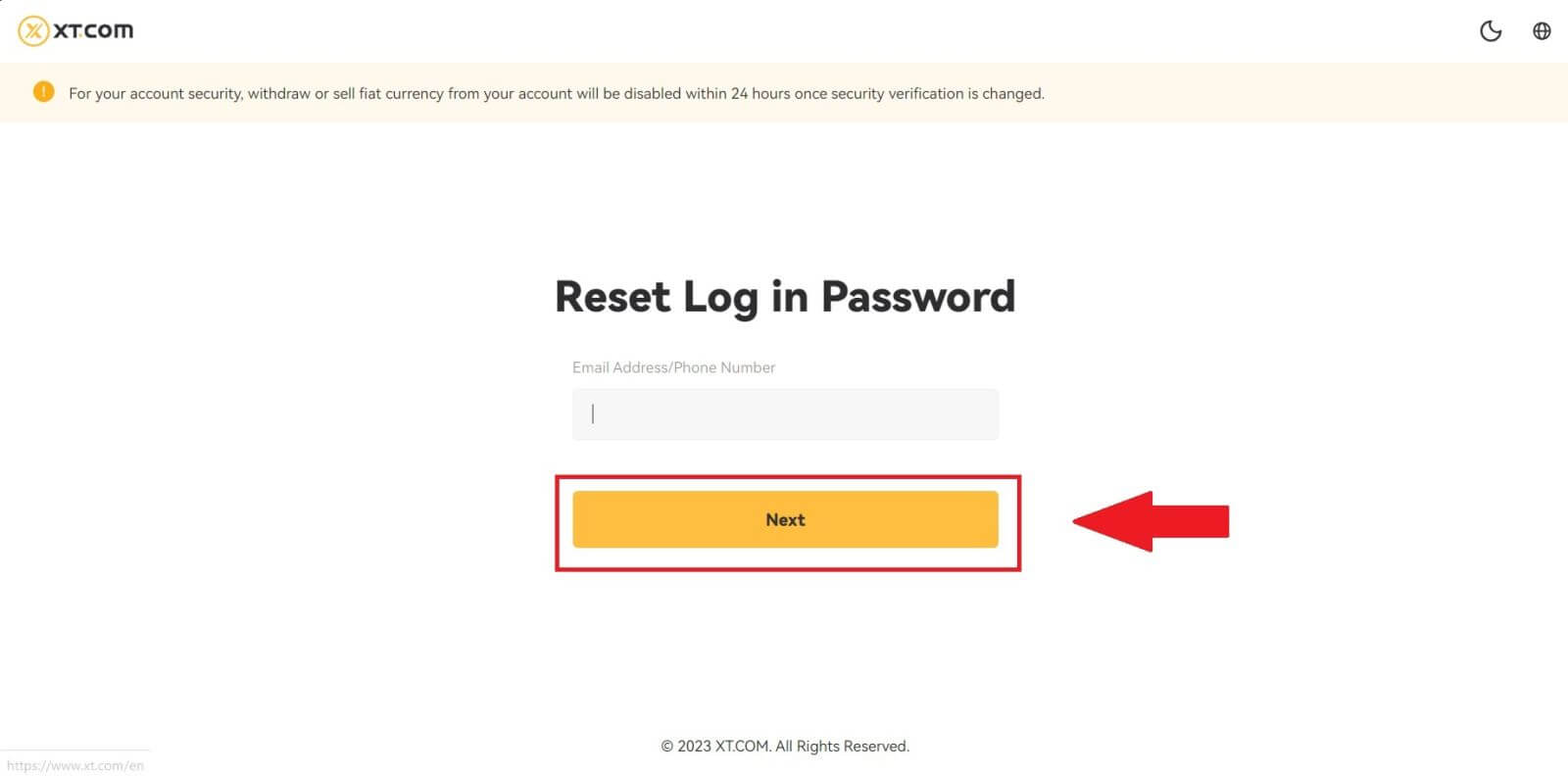
4. You will receive a 6-digit verification code on your phone. Enter the code to continue the process.
If you haven’t received any verification code, click on [Resend].
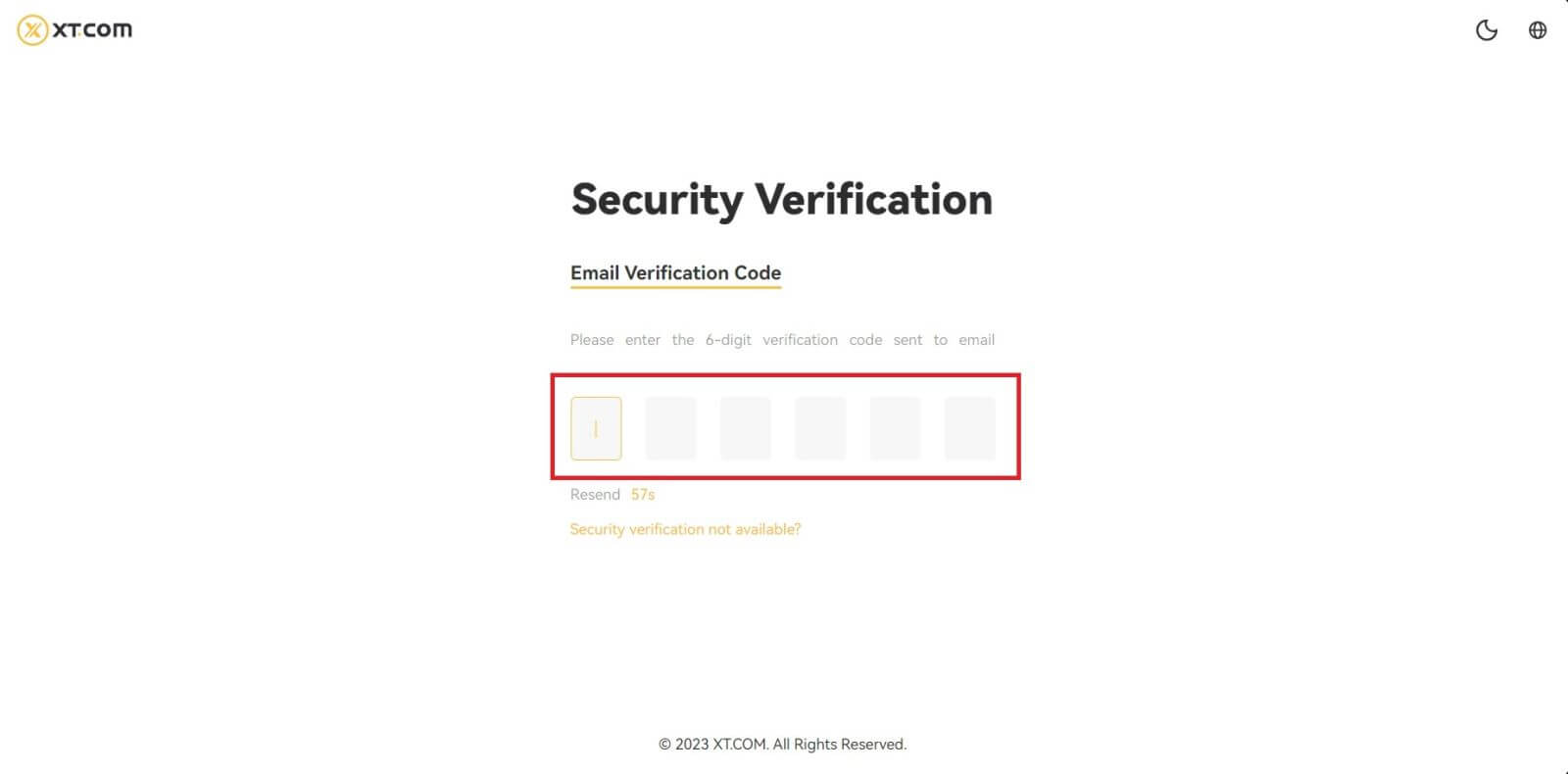
5. Set up your new password, confirm your password, and click on [Confirm].
After that, your password has been reset successfully. Please use the new password to log in to your account.
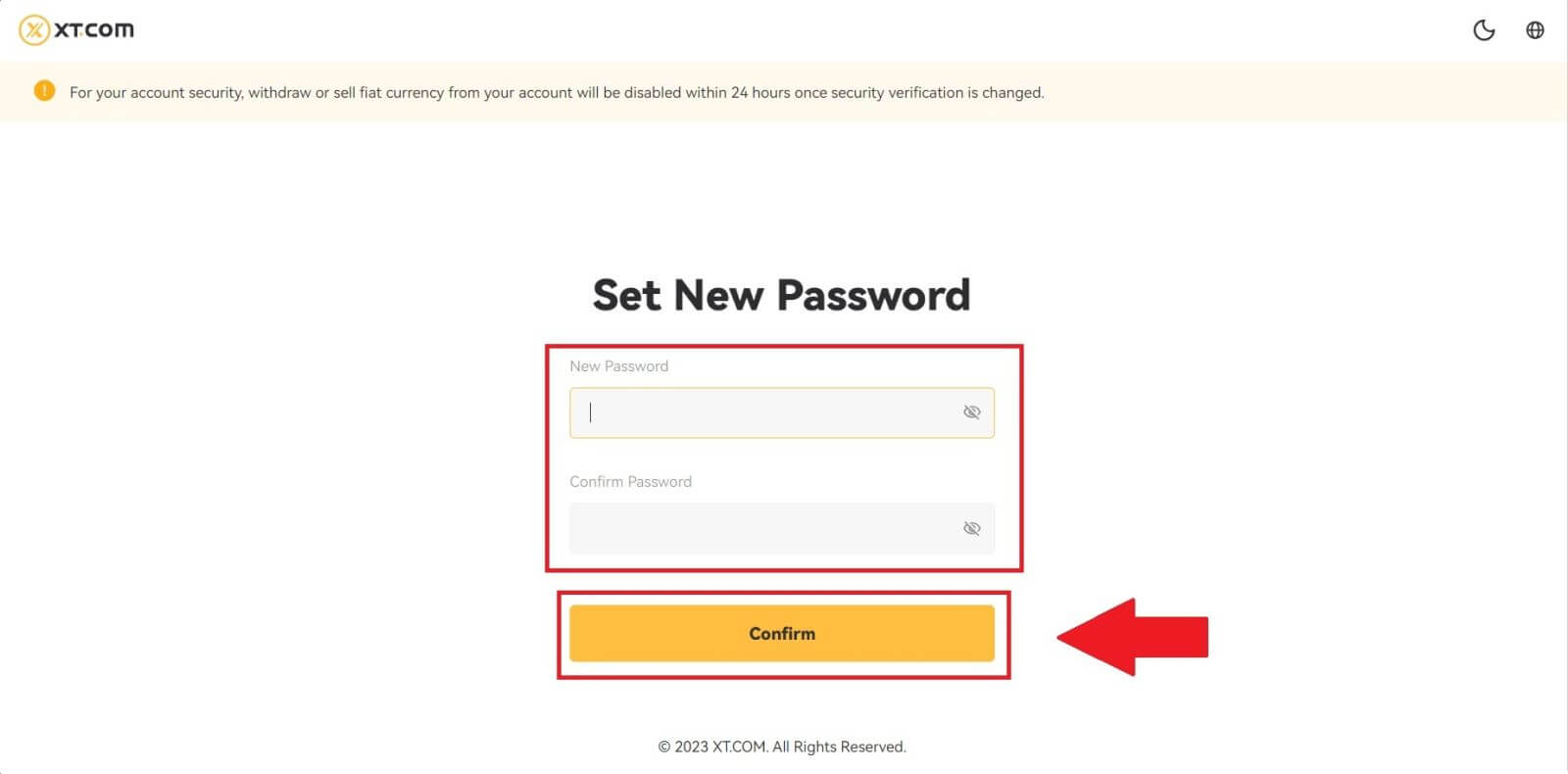
If you are using the app, click [Forgot password?] as below.
1. Go to the first page, tap [Log in], and click on [Forget Password?].
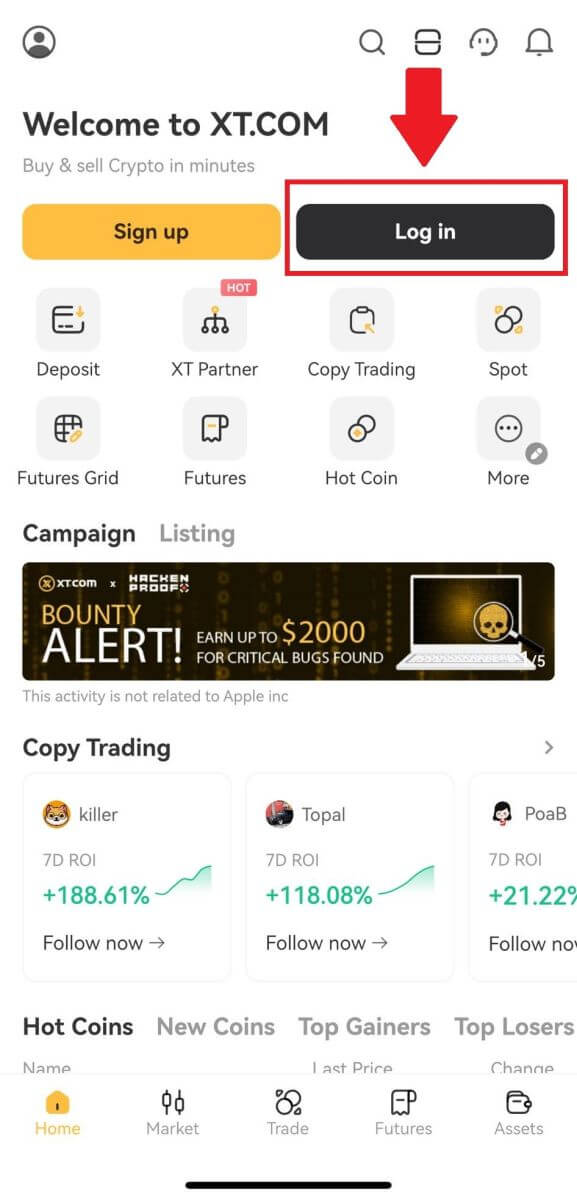
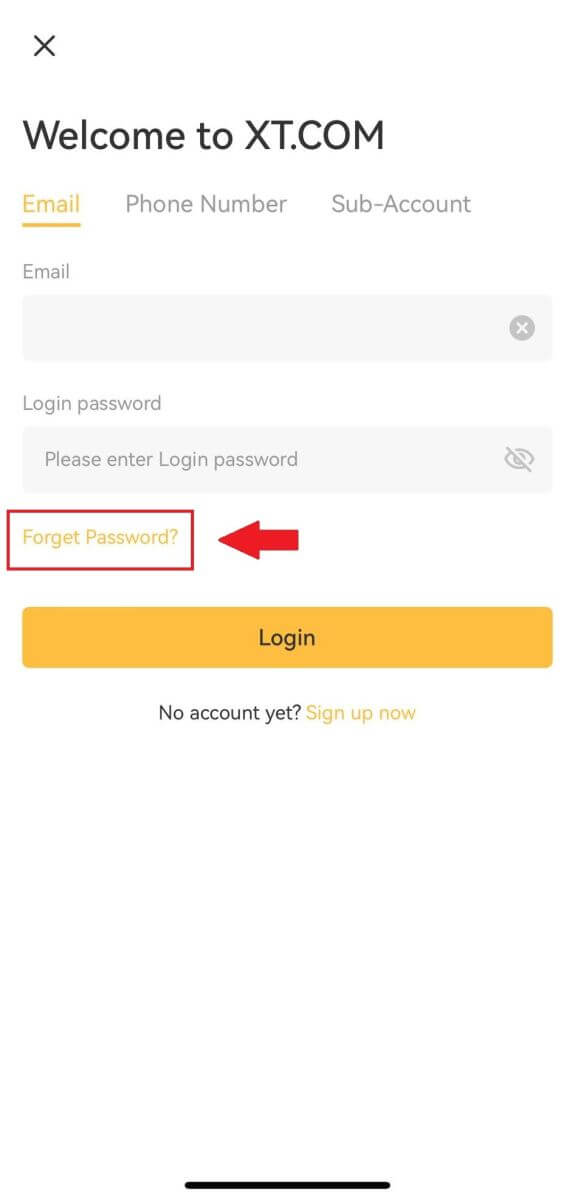
2. Enter your email address or your phone number and tap [Next].
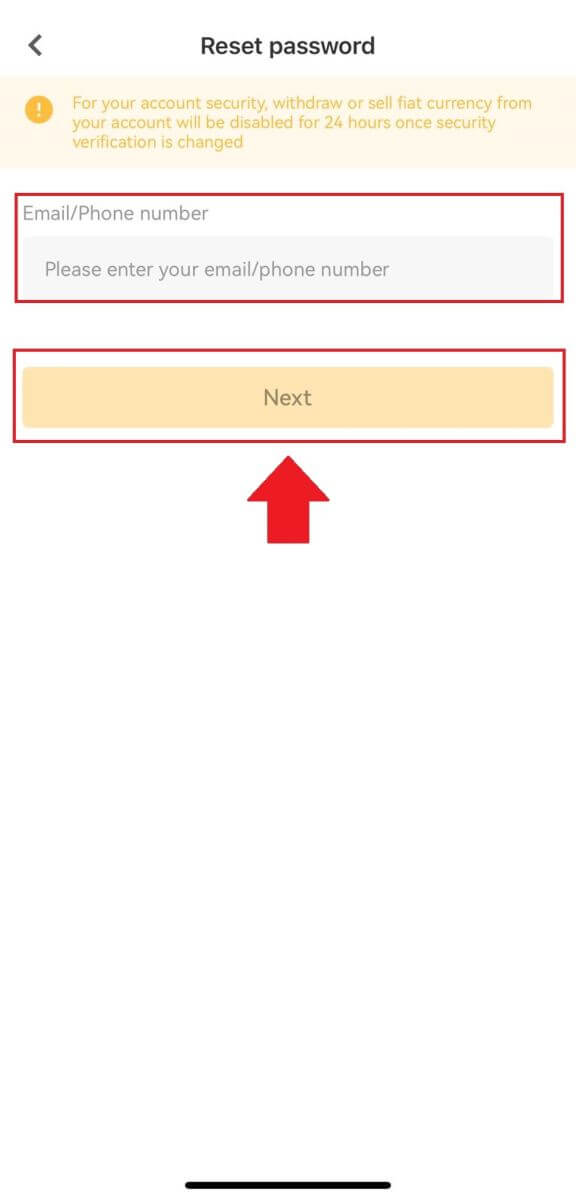
3. You will receive a 6-digit verification code in your email or phone. Enter the code to continue the process.
If you haven’t received any verification code, click on [Resend] or press on [Voice Verification Code].
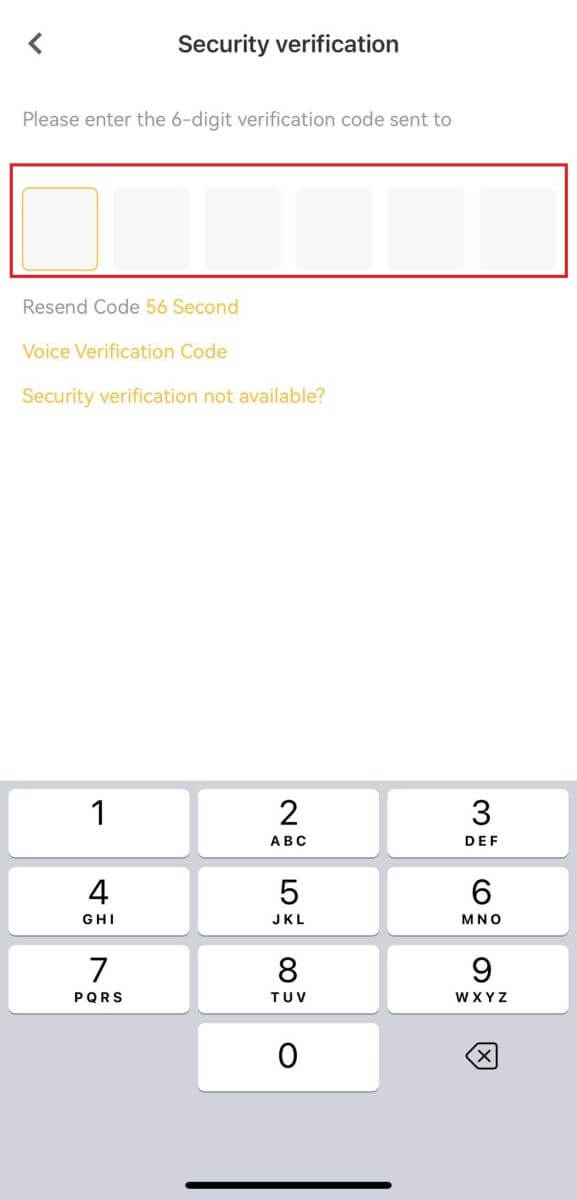
4. Set up your new password, confirm your new password, and tap on [Confirm].
After that, your password has been reset successfully. Please use the new password to log in to your account.
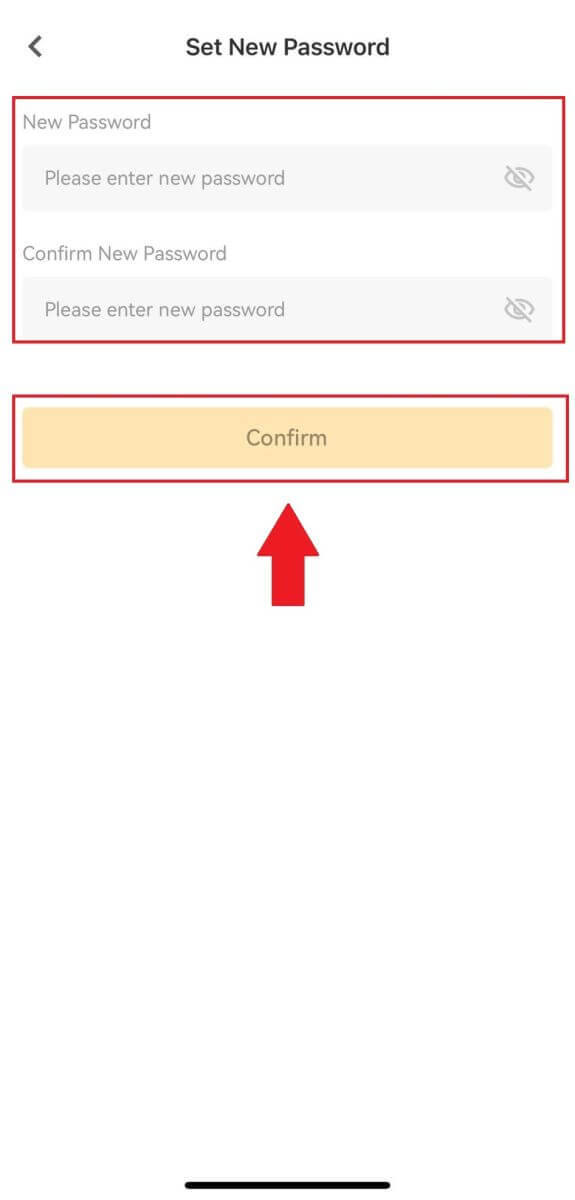
Frequently Asked Questions (FAQ)
How do I set up passkeys for my account?
1. Log in to your XT.com mobile app account, go to the profile section, and click on [Security Center].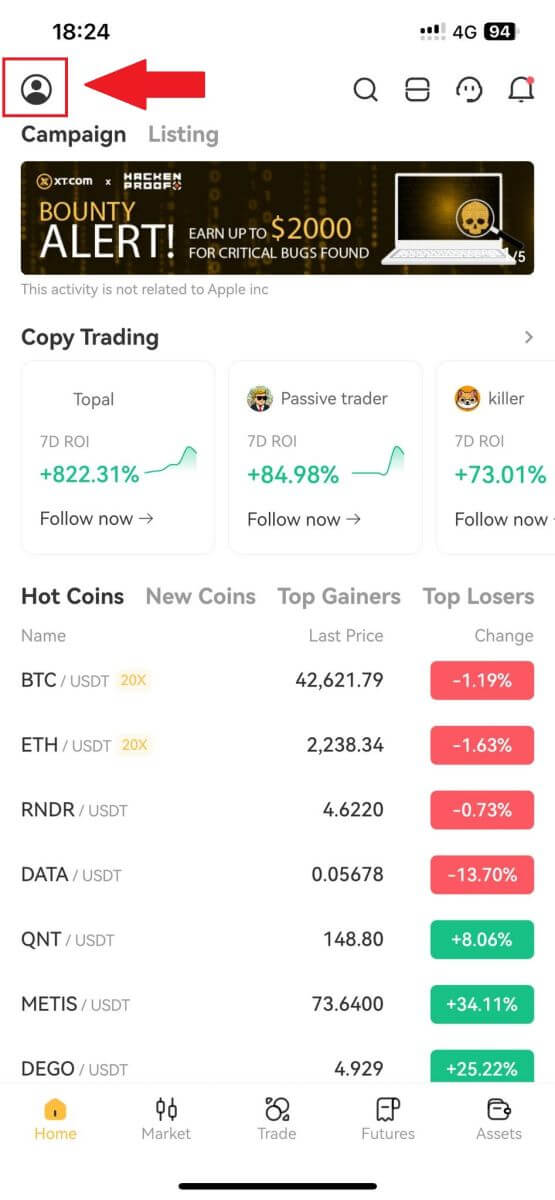
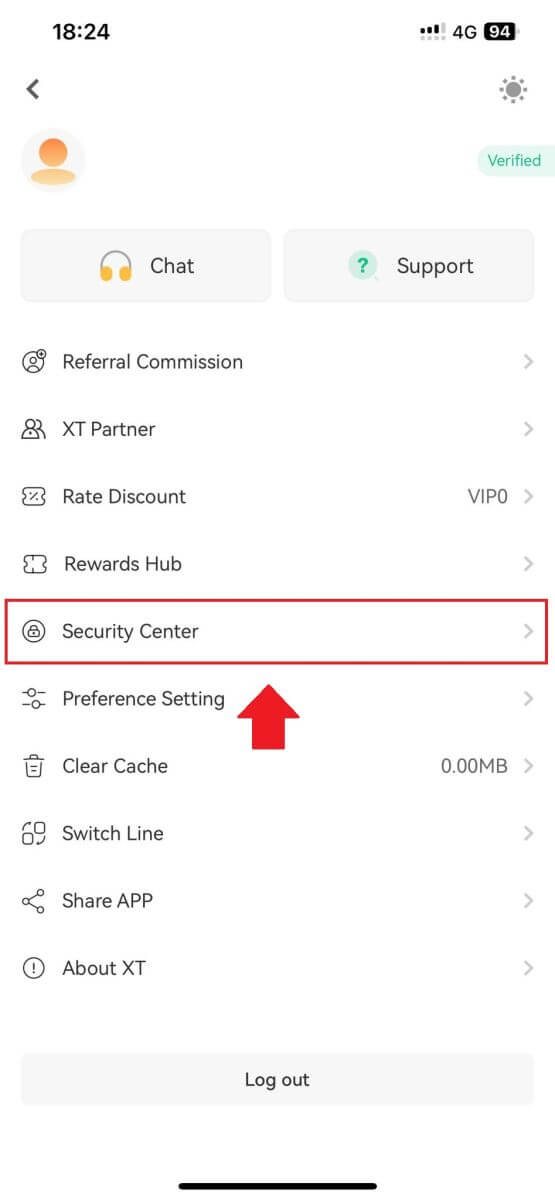
2. On the current page, select the passkey option, click on it, and choose [Enable].
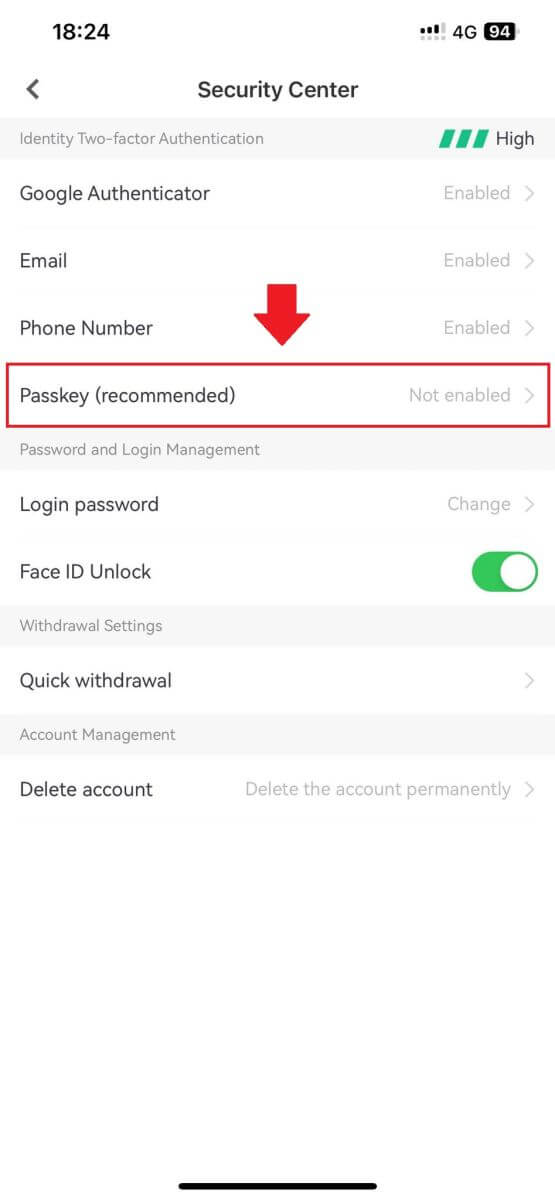
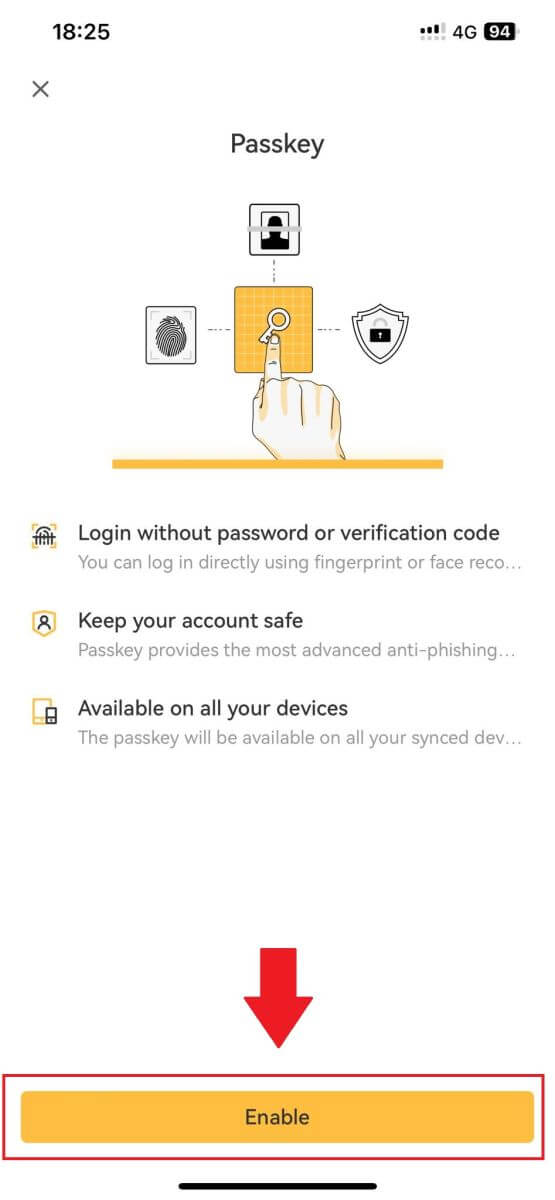
3. The first time you enable a passkey, you’ll need to complete a security verification according to the on-screen prompts.
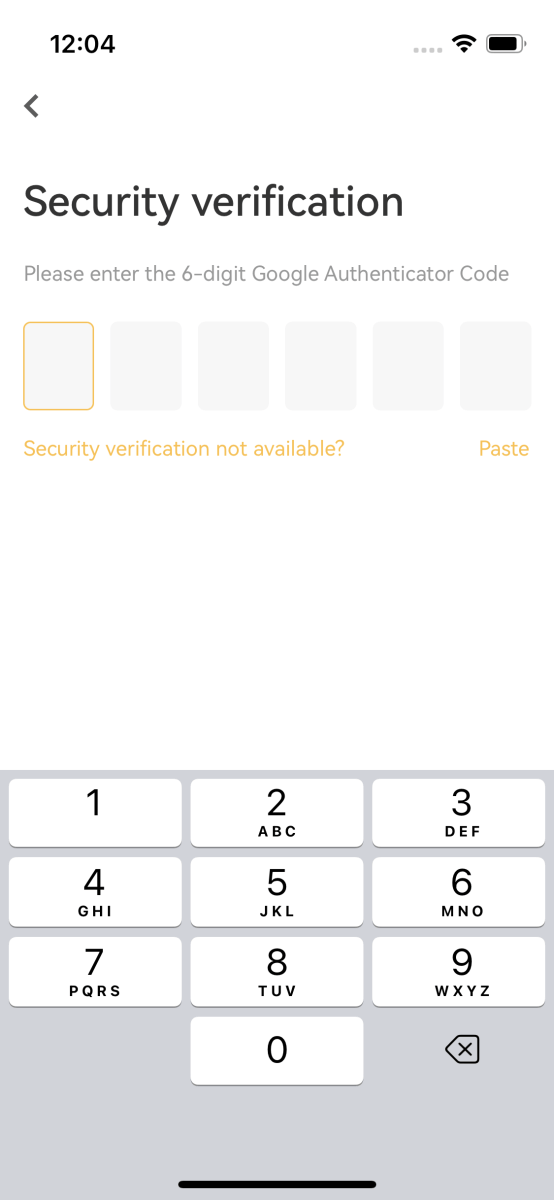
4. Click [Continue] to complete the passkey addition.
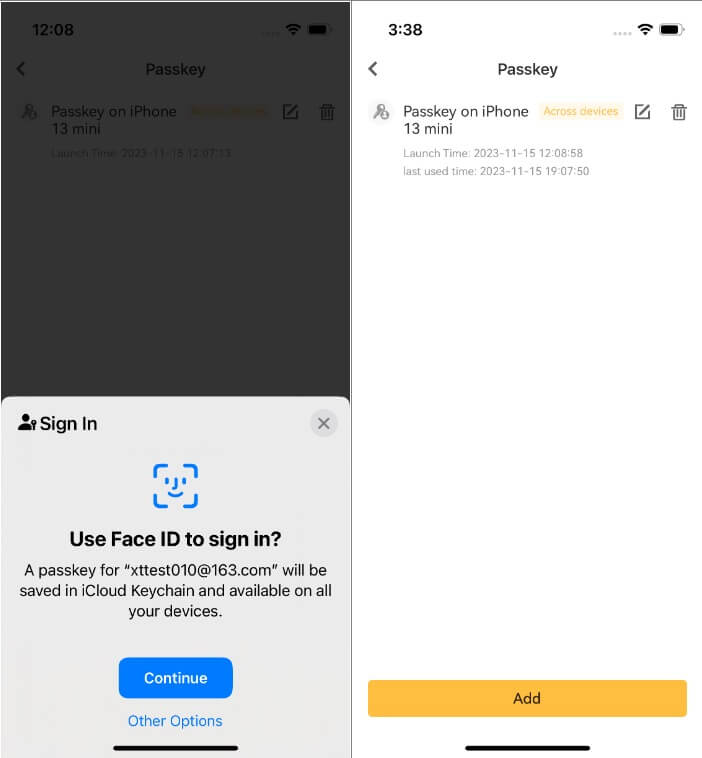
How do I edit or delete the passkey?
If you are using the XT.com app:
- You can click on the [Edit] icon next to the passkey to customize its name.
- To delete a passkey, click on the [Delete] icon and complete the request by using security verification.
How to set up your Two Factor Authentication (2FA)?
1. Log into your XT.com account.
Under your [Profile] icon, click on [Security Center]. 2. Select the Two-factor Authentication and click on [Connect].
2. Select the Two-factor Authentication and click on [Connect].
 3. For Google 2FA: Scan the barcode or manually input the key words, the OTP code will display in the authenticator and refresh every 30 seconds.
3. For Google 2FA: Scan the barcode or manually input the key words, the OTP code will display in the authenticator and refresh every 30 seconds.
For Email 2FA: Input the email address to receive the OTP code in your email inbox.
4. Input the code back to the XT.com page and verify it.
5. Complete any other security verification that the system requires.
How to change your Two Factor Authentication with the Old 2FA?
1. Log into your XT.com account.
Under your [Profile] icon, click on [Security Center].
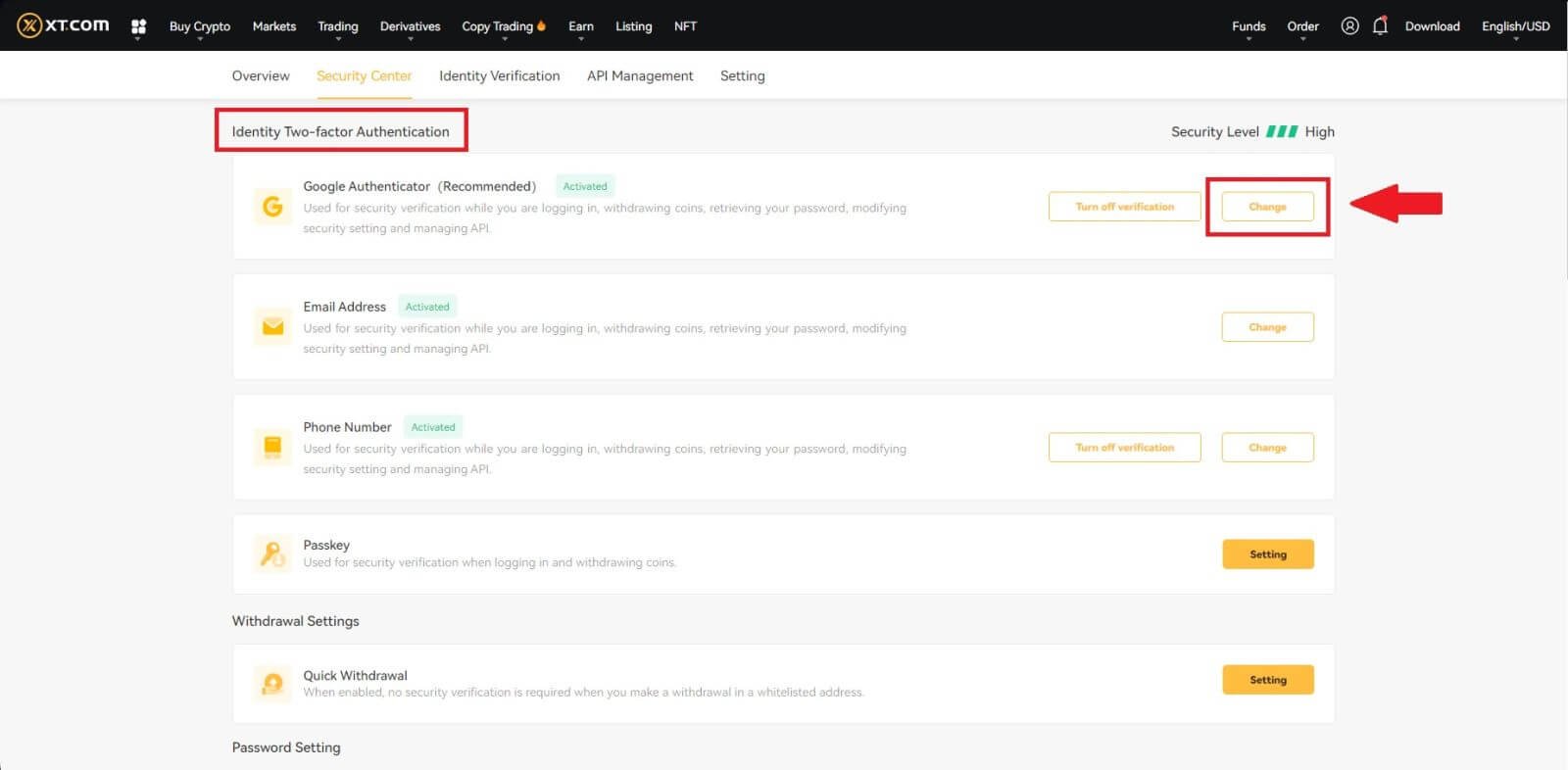
3. Complete the security verification with codes from your registered email address, phone number, and/or Google Authenticator, and click [Next] (GA code changes every 30 seconds).
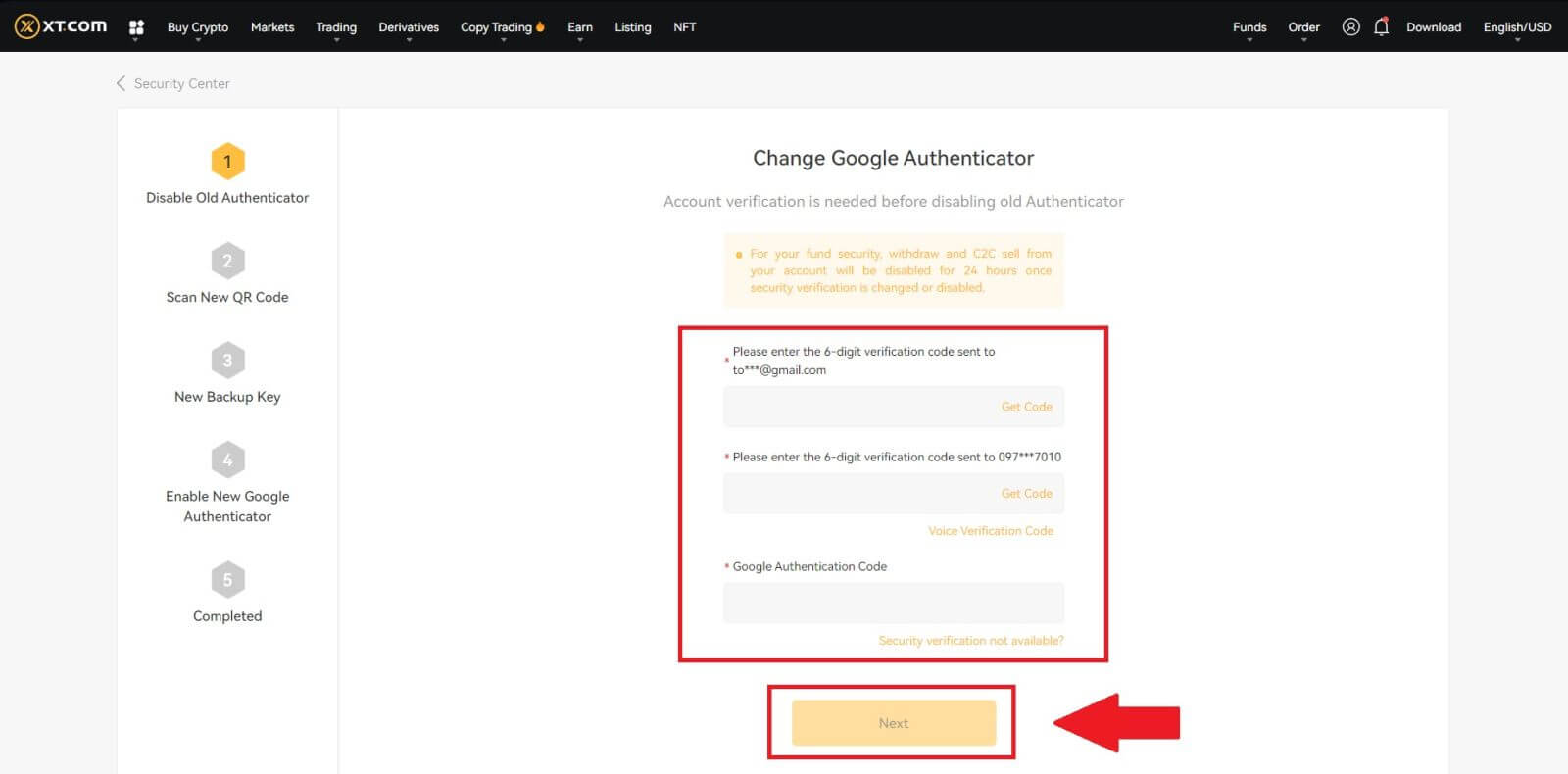
4. Bind a new 2FA to your account.
5. Input your new 6-digit GA code generator and click confirm
How to reset your Two Factor Authentication without the Old 2FA?
You can reset your Two-factor Authentication (2FA). Please note that for your account security, withdrawals or P2P selling from your account will be disabled for 24 hours once security verification is changed.
If your 2FA is not working and you need to reset it, there are three methods you can choose from, depending on your situation.
Method 1 (when you can log in to your account)
1. Log in to your XT.com account, click on [Personal Center] - [Security Center], select the 2FA option you want to reset, and click [Change].


2. Click on the [Security verification not available?] button on the current page.

3. Select the unavailable security option and click [Confirm Reset].

4. Based on the prompts on the current page, enter the new security verification information. After confirming the information is correct, click [Reset].

5. Upload your personal handheld ID photo by following the page instructions.
Note: Please ensure that you are holding a front photo of your ID in one hand and a handwritten note with the words "XT.COM + date + signature" (e.g., XT.COM, 1/1/2023, signature) in the other hand. Make sure that the ID card and the slip of paper are positioned at chest level without covering your face, and that the information on both the ID card and the slip of paper is clearly visible.
6. After uploading the documents, please wait for the XT.com staff to review your submission. You will be informed of the review results via email.
Method 2 (when you can’t receive the verification information)
1. On the login page, enter your account information and click the [Login] button.

2. Click the [Security verification not available?] button on the current page.

3. Select the unavailable security option and click [Confirm Reset]. Follow the prompts on the current page, enter the new security verification information, and after confirming that the information is correct, click [Start Reset].
4. Upload your personal handheld ID photo by following the page instructions.
Note: Please ensure that you are holding a front photo of your ID in one hand and a handwritten note with the words "XT.COM + date + signature" (e.g., XT.COM, 1/1/2023, signature) in the other hand. Make sure that the ID card and the slip of paper are positioned at chest level without covering your face, and that the information on both the ID card and the slip of paper is clearly visible!
5. After uploading the documents, please wait for the XT.com staff to review your submission. You will be informed of the review results via email.
Method 3 (when you have forgotten your login password)
1. On the login page, click the [Forgot your password?] button. 2. On the current page, enter your email address or phone number and click [Next].
2. On the current page, enter your email address or phone number and click [Next]. 3. Click the [Security verification not available?] button on the current page.
3. Click the [Security verification not available?] button on the current page.
4. Choose the currently unavailable ’Reset Security’ option and then click on [Confirm Reset]. Follow the prompts on the current page to input the new security verification details. Once you’ve verified the information, click on [Start Reset].
5. Adhere to the page instructions to submit a clear photo of your personal handheld ID. Hold a front photo of your ID in one hand and a handwritten note in the other, containing the words "XT.COM + date + signature" (e.g., XT.COM, 1/1/2023, signature). Position both the ID card and the note at chest level without covering your face, ensuring clear visibility of the information on both.
6. Following the document upload, patiently await XT.com staff to review your submission. You will receive email notification of the review results.
How to Withdraw on XT.com
How to Sell Crypto on XT.com P2P
Sell Crypto on XT.com P2P (Web)
1. Log in to your XT.com, click on [Buy Crypto] and select [P2P Trading].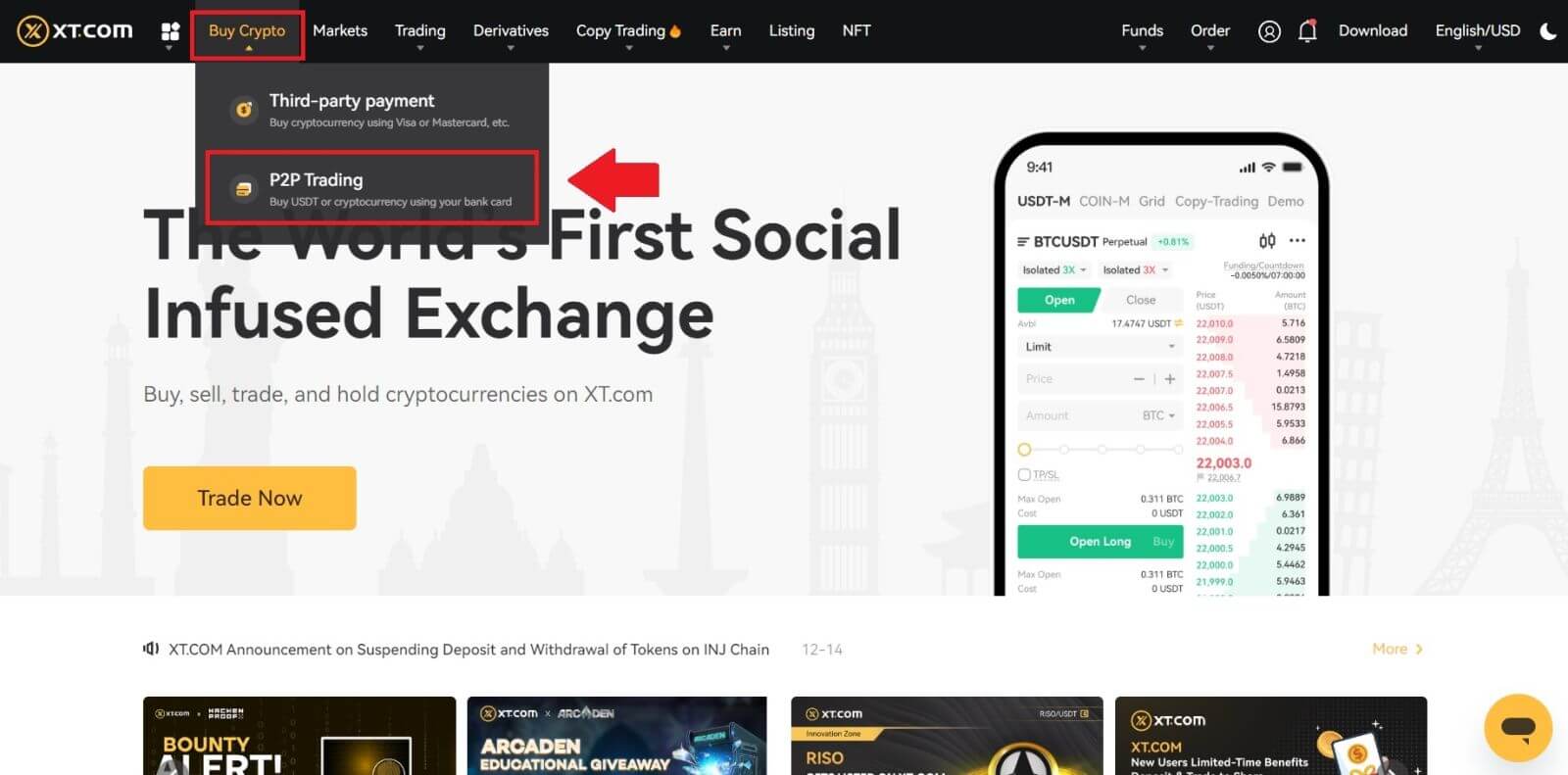
2. In the P2P trading page, select the ad that you want to trade with and click [Sell USDT] (USDT is shown as an example).
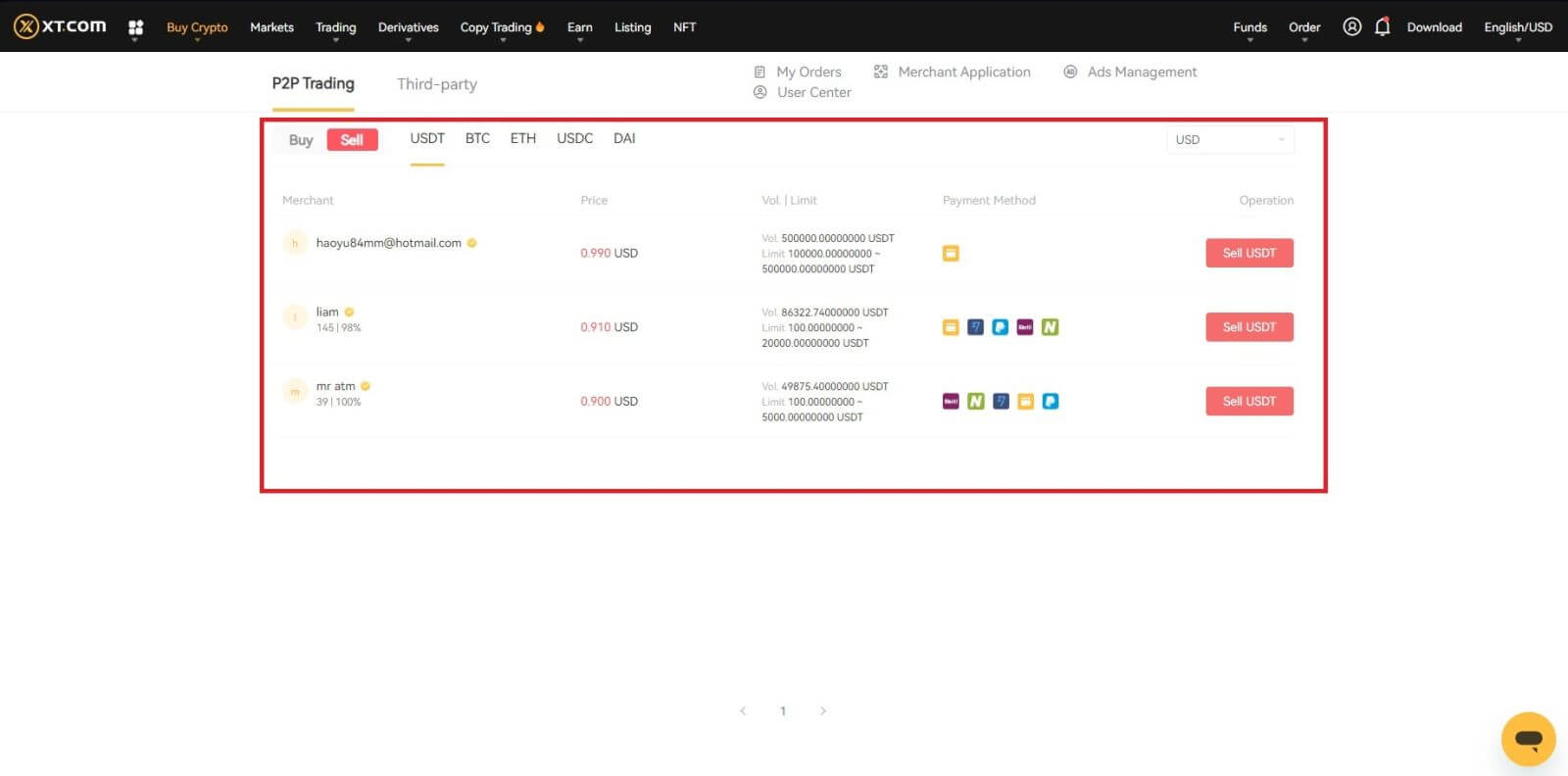
3. Enter the amount of USDT you want to sell, and then add and activate the payment method. After confirming that the information is correct, click [Sell USDT].
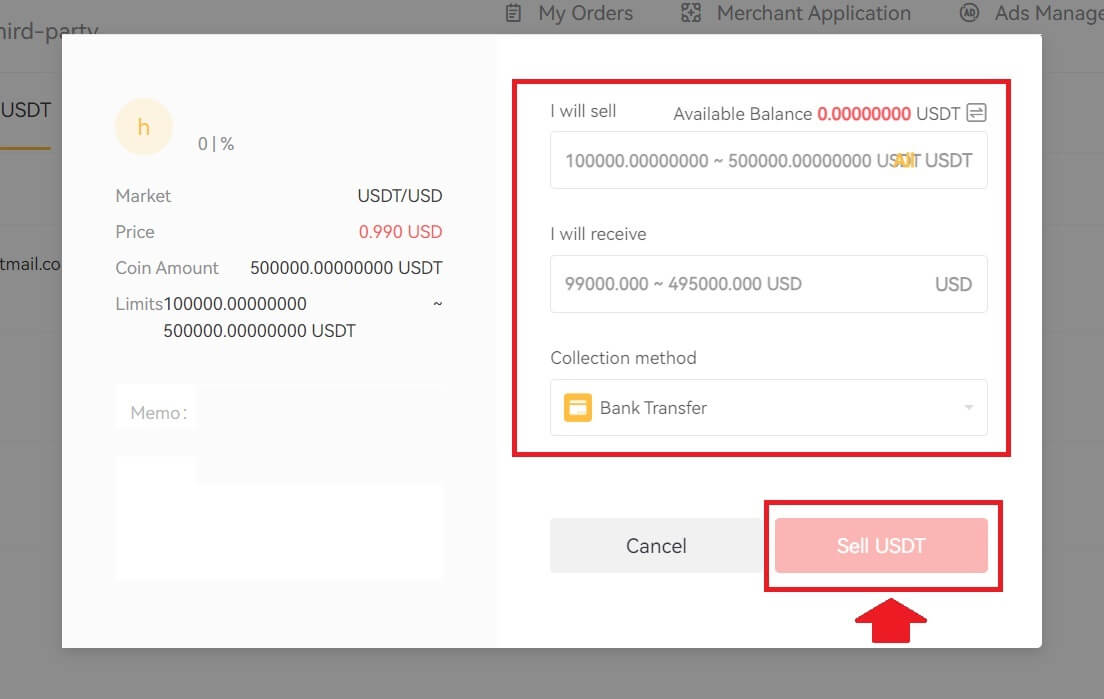
4. After receiving the payment from the seller via your designated payment method, click [Confirm Release].
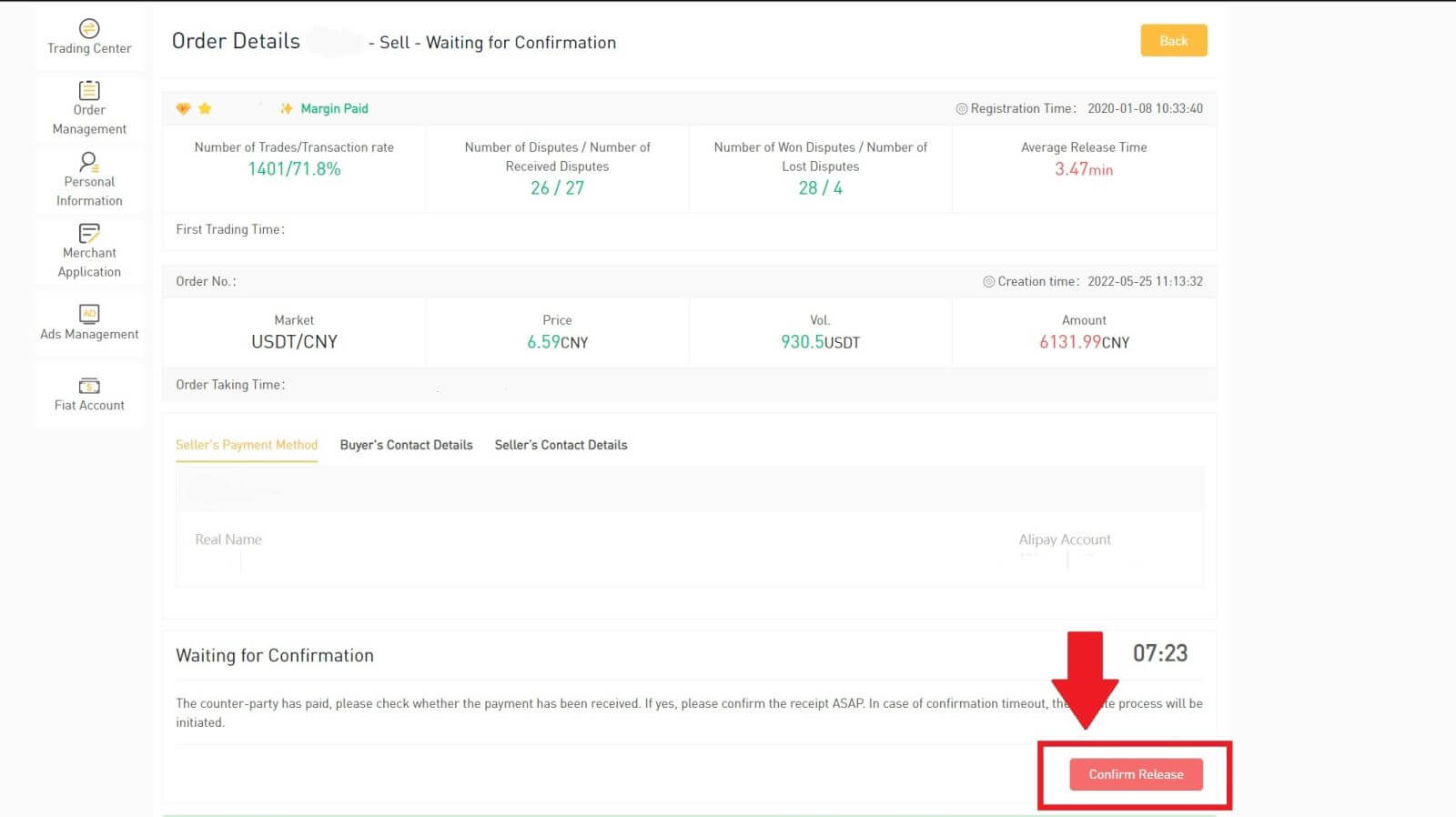
Sell Crypto on XT.com P2P (App)
1. Log in to your XT.com app and tap on [Buy Crypto].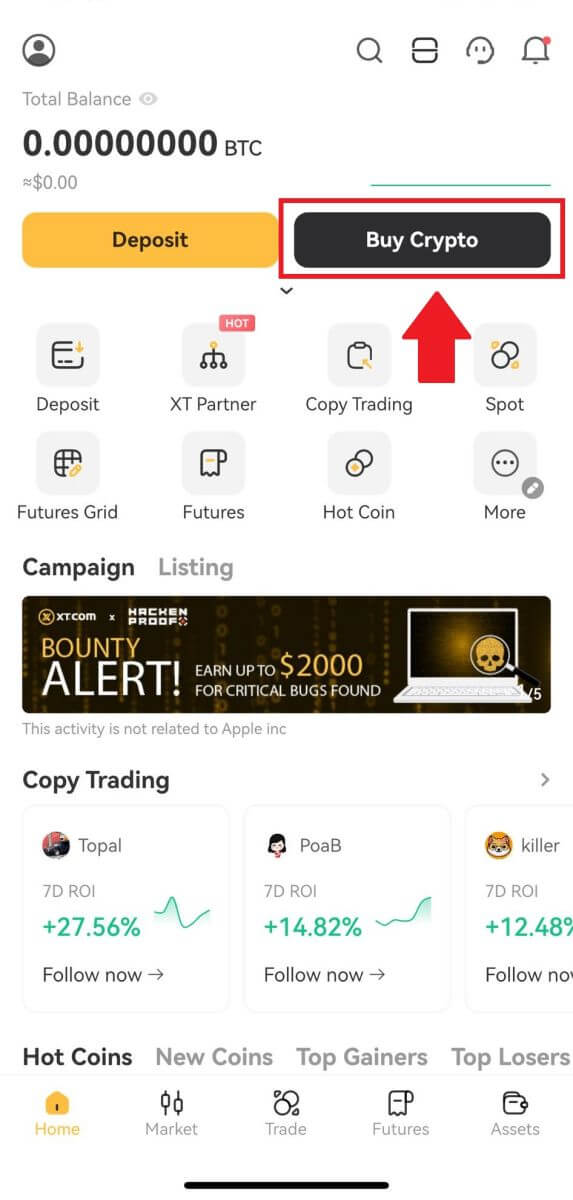
2. Select [P2P Trading] and go to [Sell], select the currency you want to sell (USDT is shown as an example)
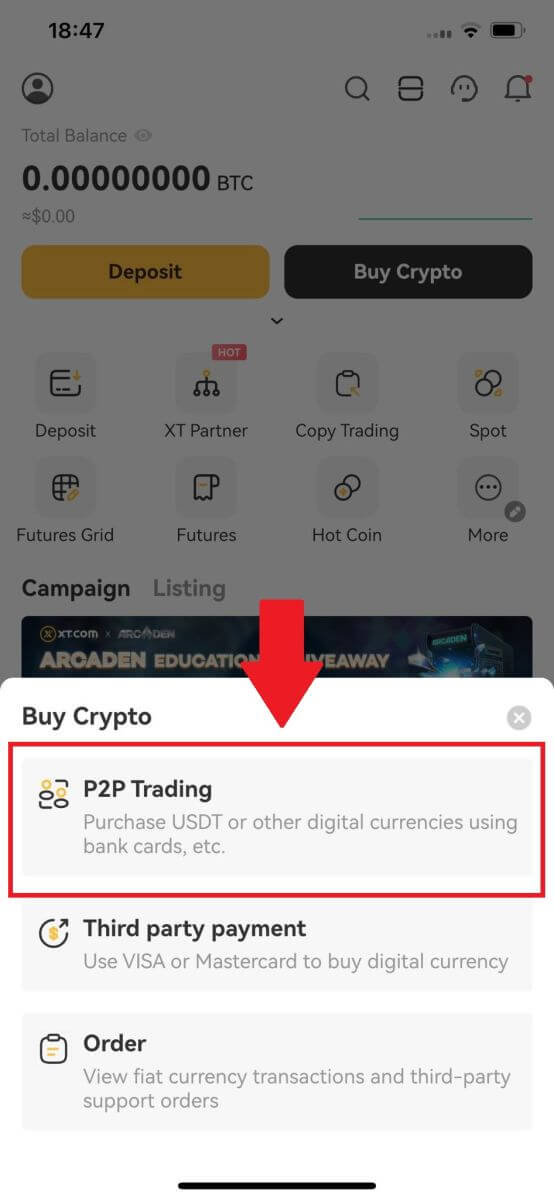
3. Enter the amount of USDT you want to sell and confirm the payment amount in the pop-up box. Then add and activate the payment method. After confirming that the information is correct, click [Sell USDT].
Note: When selling cryptos via P2P trading, be sure to confirm the payment method, trading market, trading price, and trading limit.
4. After receiving the payment from the seller via your designated payment method, click [Confirm Release].
How to Sell Crypto via Third Party Payment
1. Log in to xt.com and click the [Buy Crypto] - [Third-party payment] button at the top of the page. 2. Jump to the third-party payment page and select the crypto (Before selling, please transfer the assets to your spot account).
2. Jump to the third-party payment page and select the crypto (Before selling, please transfer the assets to your spot account).
3. Choose the digital currency you want to sell and enter the amount of payment.
4. Choose the fiat currency you have.
5. Choose a suitable payment method. 6. After confirming the above information, click [Continue] and select the payment channel. Click [Confirm] and jump to the payment details page.
6. After confirming the above information, click [Continue] and select the payment channel. Click [Confirm] and jump to the payment details page.
After confirming that the information is correct, check "I have read and agree to the disclaimer," and then click [Continue] to jump to the third-party payment interface. 7. Submit the relevant information correctly according to the prompts. After verification, the fiat currency will be automatically deposited into your account.
7. Submit the relevant information correctly according to the prompts. After verification, the fiat currency will be automatically deposited into your account.
How to Withdraw Crypto from XT.com
Withdraw Crypto from XT.com website (On-chain withdrawal)
1. Log in to your XT.com, click on [Funds], and select [Spot].
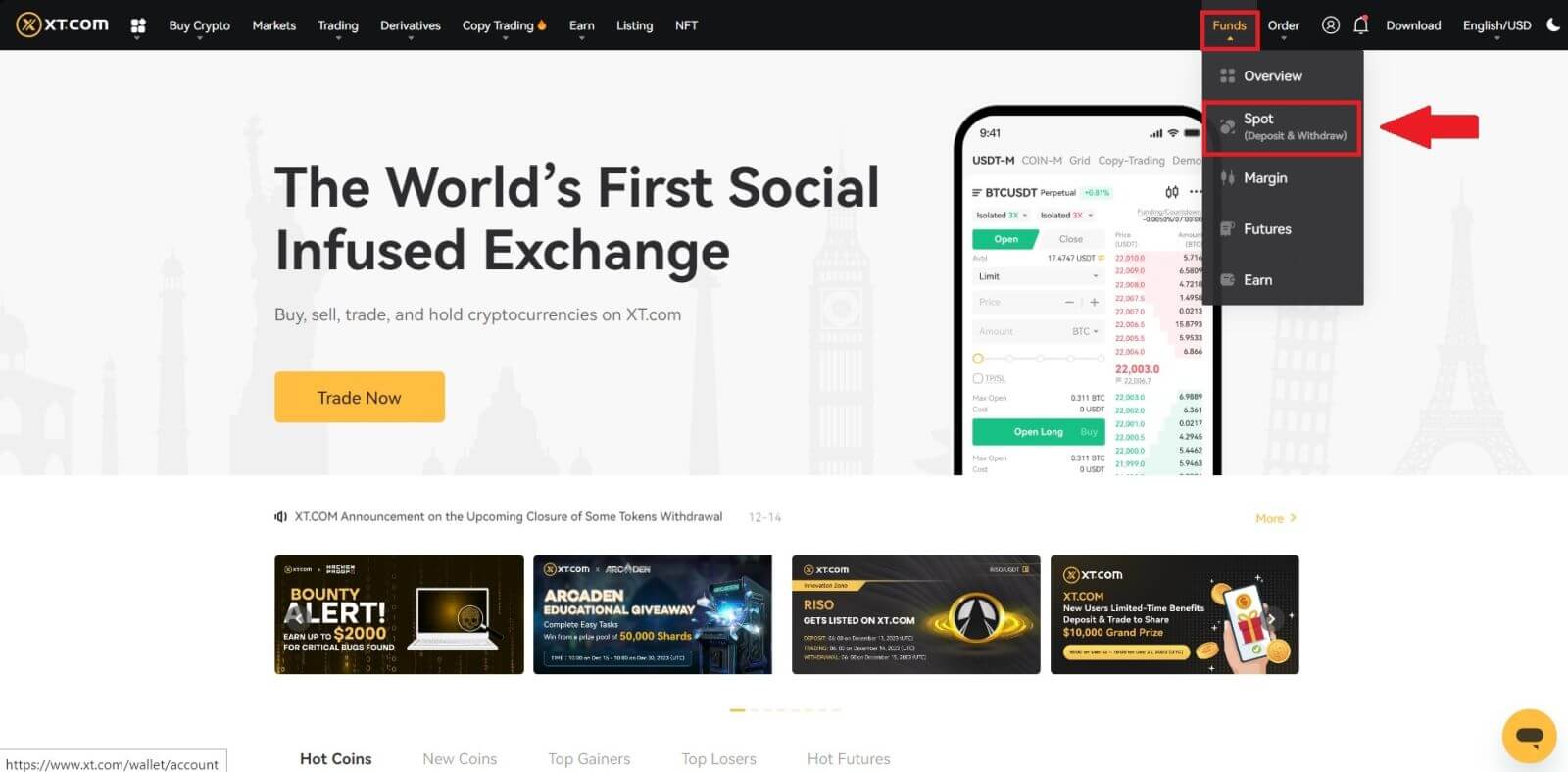
2. Select or search for the withdrawal token and click the [Withdraw] button.
Here, we take Bitcoin (BTC) as an example to explain the specific withdrawal process.

3. Select On-chain as your [Withdraw Type], choose your [Address] - [Network], and enter your withdrawal [Quantity], then click [Withdraw].
The system will automatically calculate the handling fee and withdraw the actual amount:
-
Actual amount received = amount of withdrawals - withdrawal fees.

4. After the withdrawal is successful, go to [Spot Account] - [Fund Records] -[Withdrawal] to view your withdrawal details.

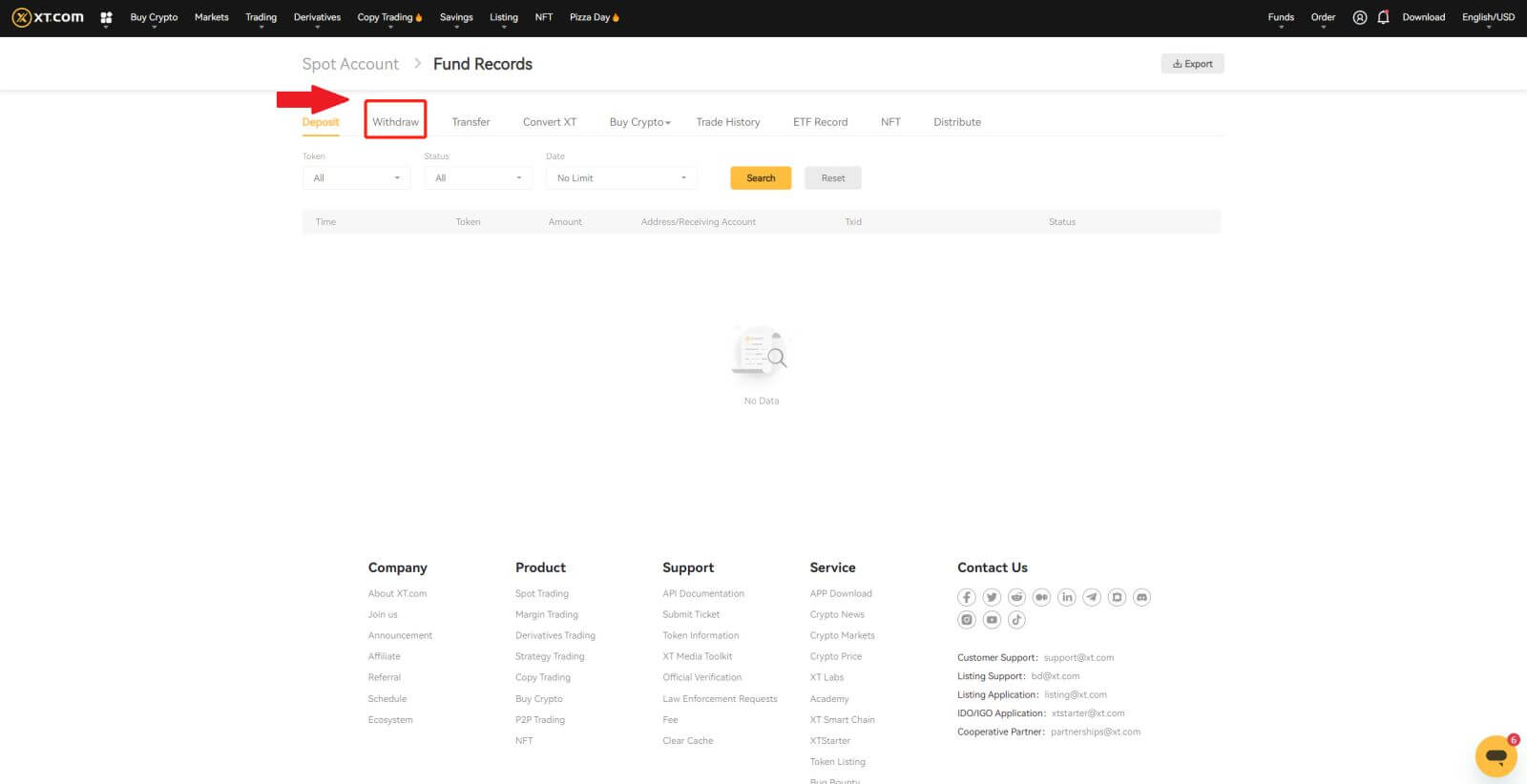
Withdraw Crypto from XT.com website (Internal Transfer)
1. Log in to your XT.com, click on [Funds], and select [Spot].
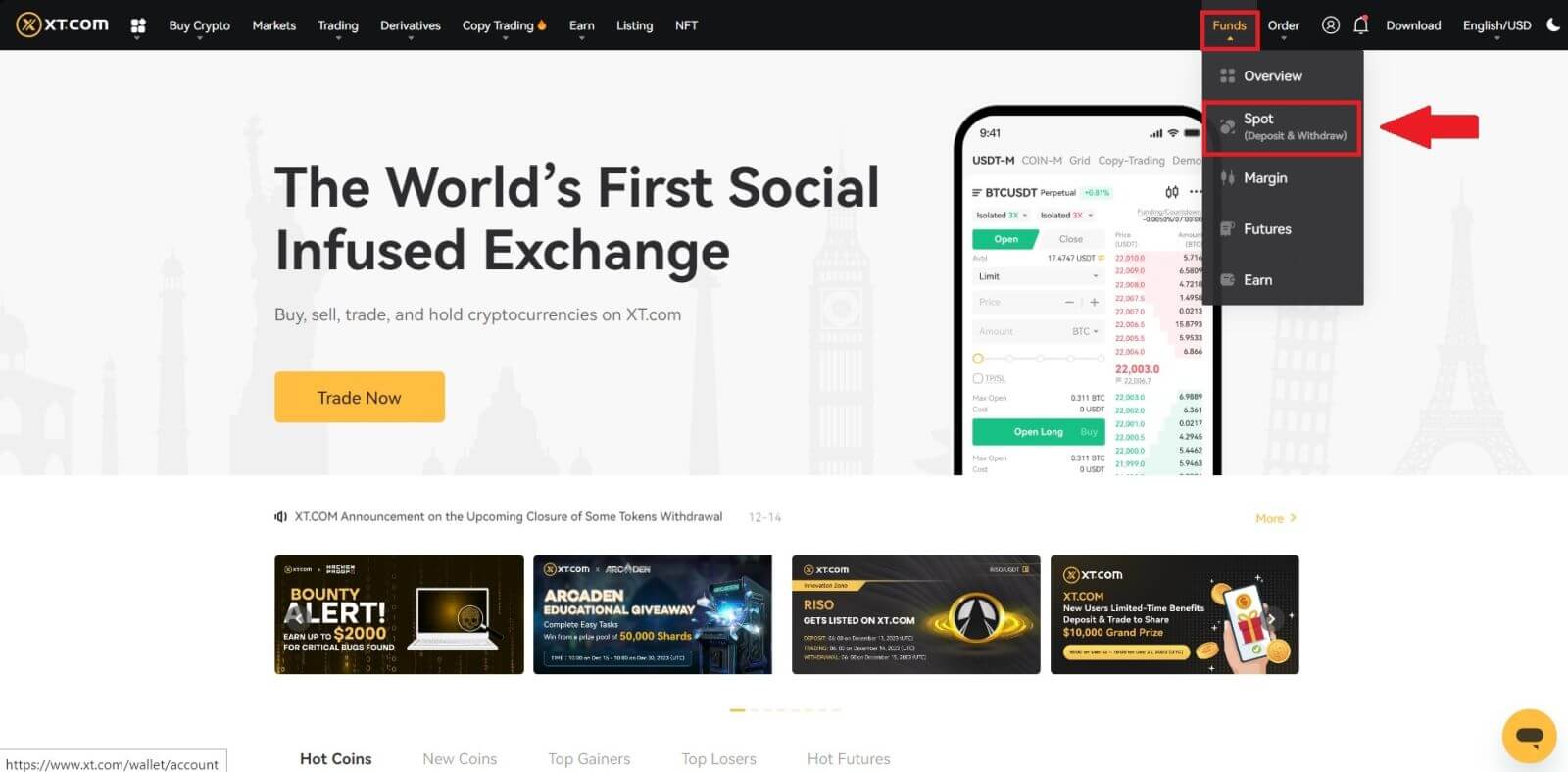
2. Select or search for the withdrawal token and click the [Withdraw] button.
Here, we take Bitcoin (BTC) as an example to explain the specific withdrawal process.

3. Click [Withdraw Type] and select internal transfer.
Select your Email address / mobile phone number / user ID, and enter the withdrawal amount. Please confirm that the withdrawal amount information is correct, then click [Withdraw].

4. After the withdrawal is successful, go to [Spot Account] - [FundRecords] -[Withdraw] to view your withdrawal details.

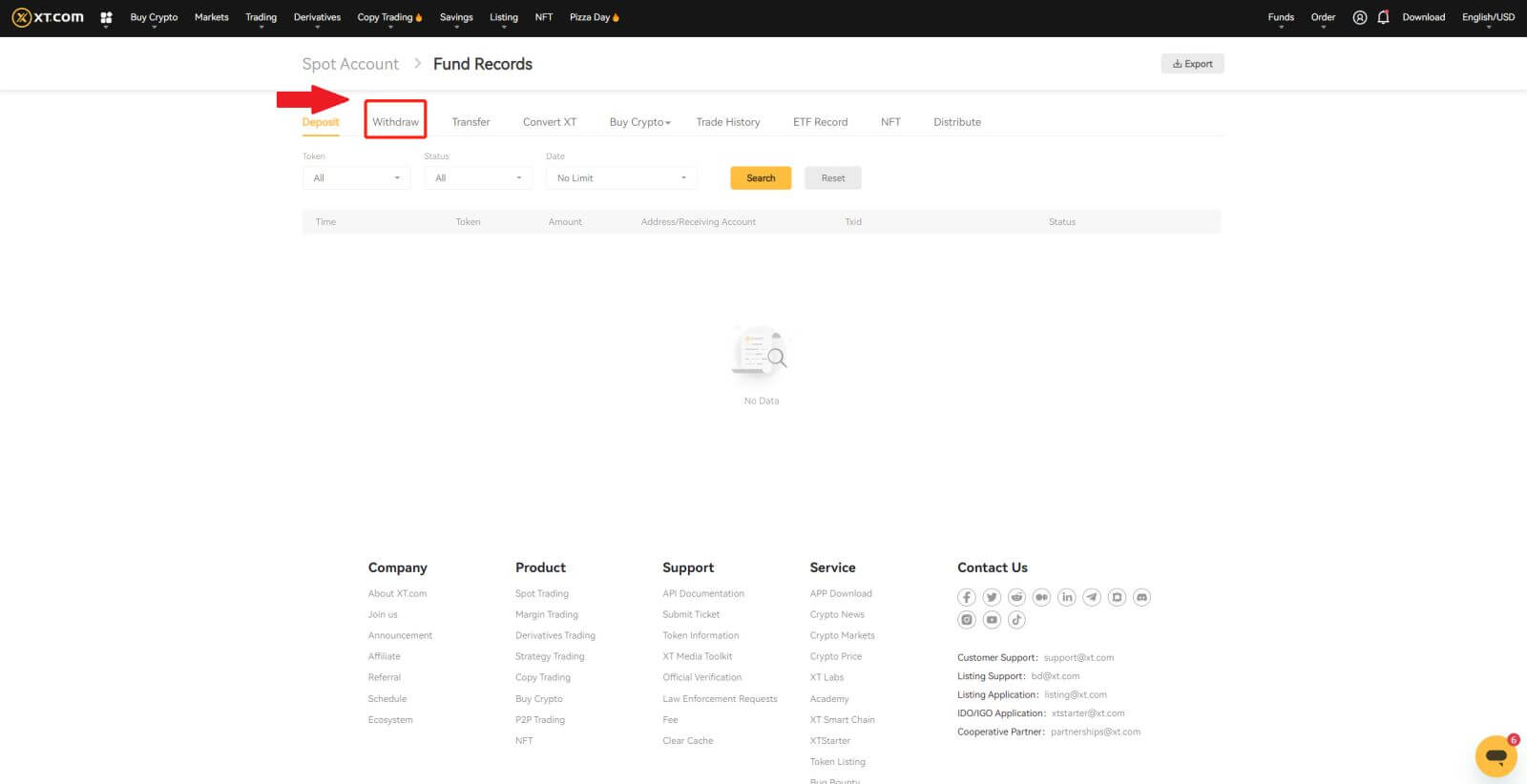
Withdraw Crypto from XT.com (App)
1. Log into your XT.com app and tap on [Assets].

2. Click [Spot]. Select or search for the withdrawal token.
Here, we take Bitcoin (BTC) as an example to explain the specific withdrawal process.

3. Tap on [Withdraw].

4. For [On-chain Withdraw], choose your [Address] - [Network], and enter your withdrawal [Quantity], then click [Withdraw].
For [Internal Withdraw], select your Email address / mobile phone number / user ID, and enter the withdrawal amount. Please confirm that the withdrawal amount information is correct, then click [Withdraw].

5. After the withdrawal is successful, go back to [Spot Account] - [Funds History] -[Withdrawal] to view your withdrawal details.
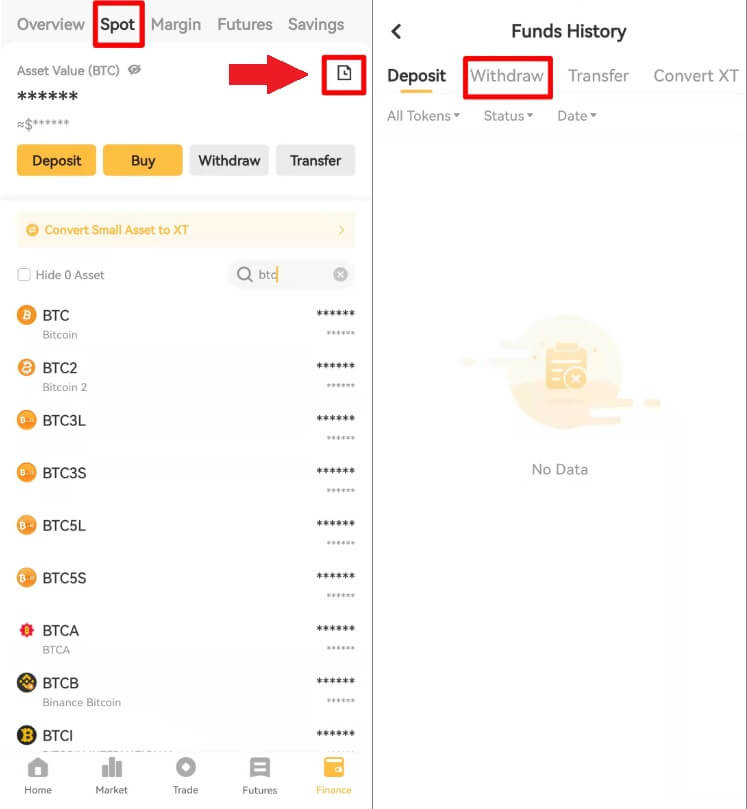
Frequently Asked Questions (FAQ)
Why hasn’t my withdrawal arrived?
Transferring funds involves the following steps:
-
Withdrawal transaction initiated by XT.COM.
-
Confirmation of the blockchain network.
-
Depositing on the corresponding platform.
Normally, a TxID (transaction ID) will be generated within 30–60 minutes, indicating that our platform has successfully completed the withdrawal operation and that the transactions are pending on the blockchain.
However, it might still take some time for a particular transaction to be confirmed by the blockchain and, later, by the corresponding platform.
Due to possible network congestion, there might be a significant delay in processing your transaction. You may use the transaction ID (TxID) to look up the status of the transfer with a blockchain explorer.
-
If the blockchain explorer shows that the transaction is unconfirmed, please wait for the process to be completed.
-
If the blockchain explorer shows that the transaction is already confirmed, it means that your funds have been sent out successfully from XT.COM, and we are unable to provide any further assistance on this matter. You will need to contact the owner or support team of the target address and seek further assistance.
How do I check the transaction status on the blockchain?
1. Log in to your XT.com, click on [Funds], and select [Spot].
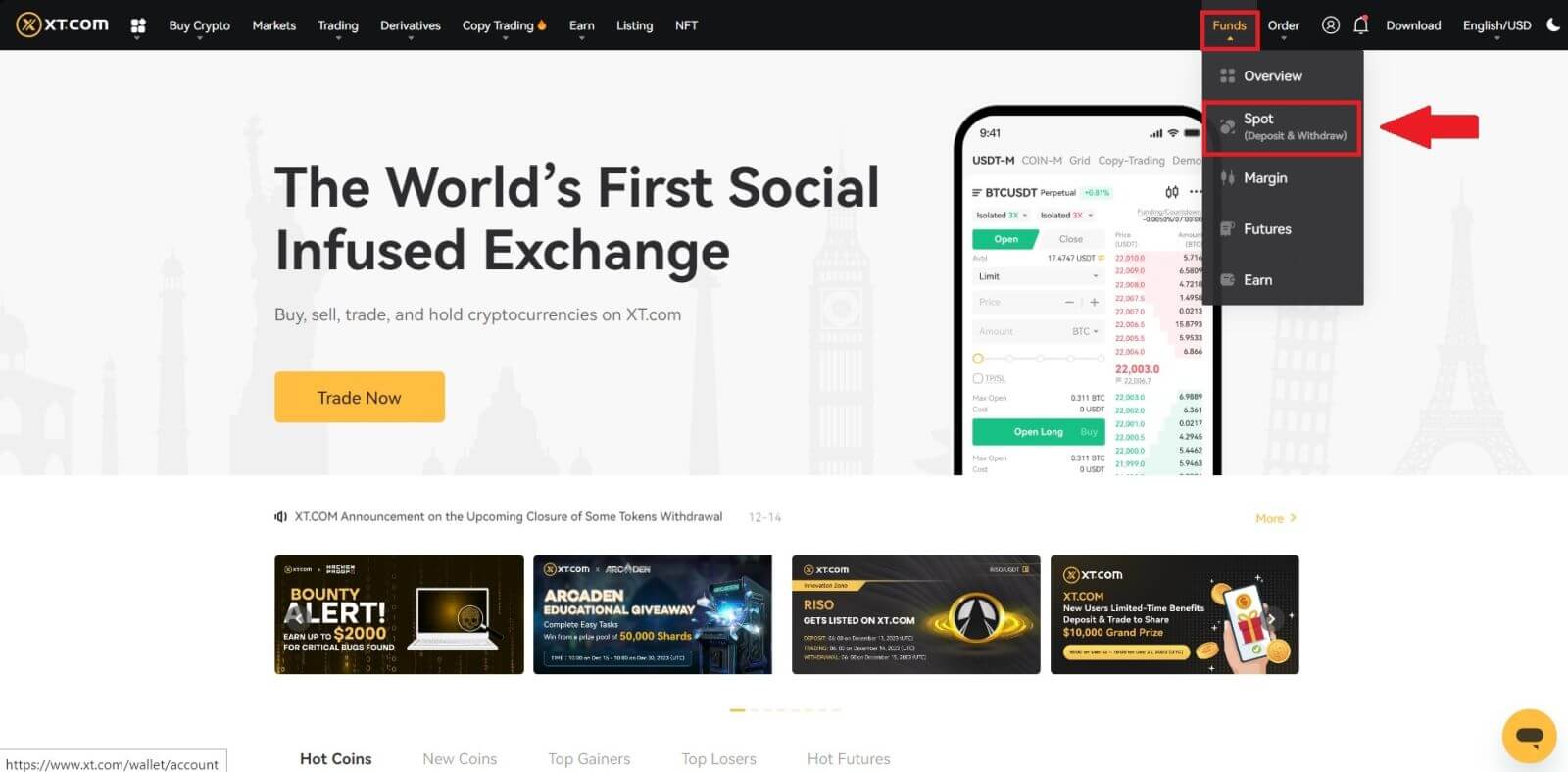
2. In your [Spot Account] (top right corner), click the [History] icon to go to your Fund Records page.
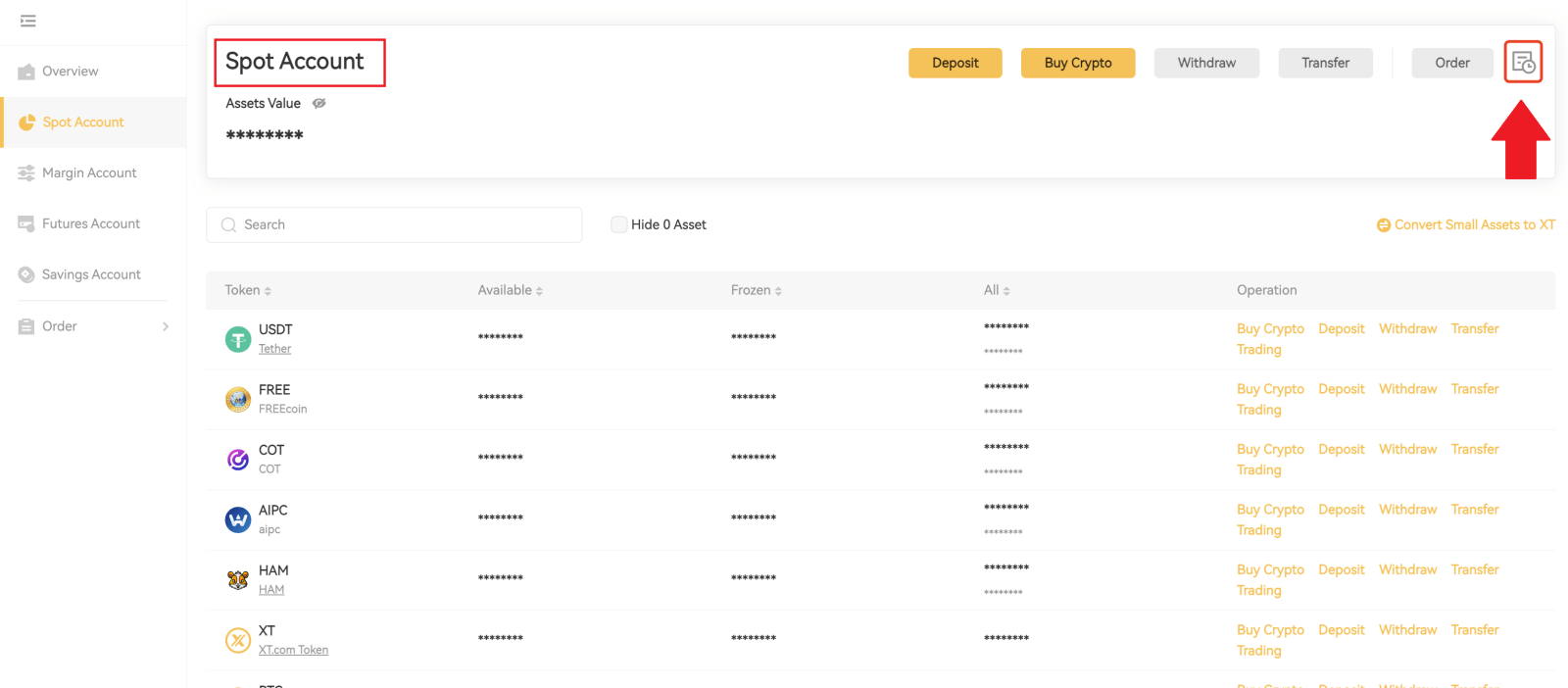
3. In the [Withdraw] tab, you can find your withdrawal records.